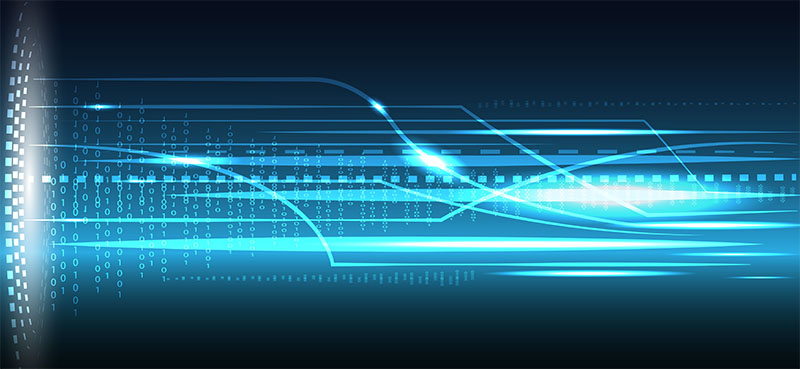G-Tuneのシークレットモデルが文字通り密かに販売されています。G-Tuneで販売されているゲーミングPCよりもとても安いモデルがあります。いつまで残っているかわからないので今すぐチェックすべし!
ゲーミングPCのストレージ・光学ドライブを交換するときの注意点

オンラインゲームの中にはアップデートの度にインストールに必要なストレージ容量が増え続けるケースが珍しくありません。そうでなくても新しく別のオンラインゲームを始めようとすると一時的に100GB近い空き容量が必要な場合もあり、より容量の大きいストレージへの交換や増設を検討される方もいらっしゃると思います。今回は内部ストレージや光学ドライブのアップグレード時の注意点についてご紹介します。
内部ストレージ交換ならAcronis True Imageが使えることも
ストレージ製品の中にはストレージの中身をOS丸ごとコピーしてくれるAcronis True Imageが付属またはメーカーサイトからダウンロード可能なものがあります。
OSがインストールされているストレージはシステム領域などデリケートな部分があるため、サポートがない無料ソフトを使ってコピーするよりもメジャーな市販ソフトであるAcronisを使えれば安心です。無料版のAcronisは購入したストレージを接続しないとインストール出来ないため、一度増設してからインストールしコピー作業を始めることができます。
HDD同士はスペースを開けて取り付ける
複数のHDDを搭載する場合は3.5インチベイひとつ分の間隔を持たせます。HDD同士が近すぎると熱がこもりやすく、50度を超えると故障率が上がるHDDには熱を逃がすだけの空間が必要です。
もし3.5インチベイが少ない場合や配線の関係でやむを得ずHDDが密接してしまう場合はHDDを直接冷却するファンの増設を検討しましょう。パソコンケースに5インチベイが2つ余っているなら空冷ファン付きのHDDマウントキットの導入がおすすめです。複数のHDDを搭載でき、吸気ファンで効率的に冷却できます。
光学ドライブは全長を測る
DVDドライブやBDドライブは奥行きの長さが製品によりまちまちでミドルタワーやコンパクトなパソコンケースでは取り付けられない場合があります。光学ドライブを交換する際は今搭載しているドライブより長くないか、どれくらいの長さまでならパソコンケースに干渉しないか計測しておきましょう。
ブルーレイを再生させたい場合は再生ソフトに注目
もしBDを再生させたい場合は事前に再生環境に問題がないかチェックするソフトがパソコンサプライメーカーからダウンロードできるため、購入前にテストしておきましょう。もしエラーが出た場合はモニターや映像ケーブルなどを交換しなければなりません。
また光学ドライブに再生ソフトが付属しているかも要チェックですが、付属するソフトはBDを見続けるためにいつかは製品版を購入しなければなりません。これは非常に古いバージョンの再生ソフトを付属していることが多く、サポートが切れるとBD再生に必要なAACSキーが更新されないためです。
型落ちの光学ドライブに付属している再生ソフトは最初からサポートが切れている場合もあるため、サポートが長い最新の製品版再生ソフトの購入を検討しましょう。
SATAケーブルは使い分けでメンテナンス性アップ
SATAケーブルはコネクタがストレートやL字だけでなくカラーバリエーションも豊富です。複数のストレージを接続する際は一種類のSATAケーブルで統一せず、色やコネクタの形状を変えて使うとどの配線がどこに繋がっているか一目で分かります。内部クリーニングやトラブル時に配線状況が分かれば対処も早くなるため、今後もパソコンをアップグレードする予定がある場合は積極的にSATAケーブルを使い分けましょう。
まとめ
ストレージや光学ドライブのアップグレードで失敗することはほとんどありませんが、増設することによってエアフローが変化する場合があります。
特にHDDを多く搭載すると排熱が増えるため、HDDを複数搭載するよりは大容量のHDD一台にまとめた方が廃熱も配線も最小限です。安易にストレージは増設せず、計画的かつエアフローに配慮してアップグレードしましょう。
>> SSDの選び方!G-Tuneで選べるメーカーと容量からおすすめ品を選定
このページだけの特別価格!シークレットモデル!
G-Tuneのシークレットモデルが文字通り密かに販売されています。G-Tuneで販売されているゲーミングPCよりもとても安いモデルがあります。いつまで残っているかわからないので今すぐチェックすべし!