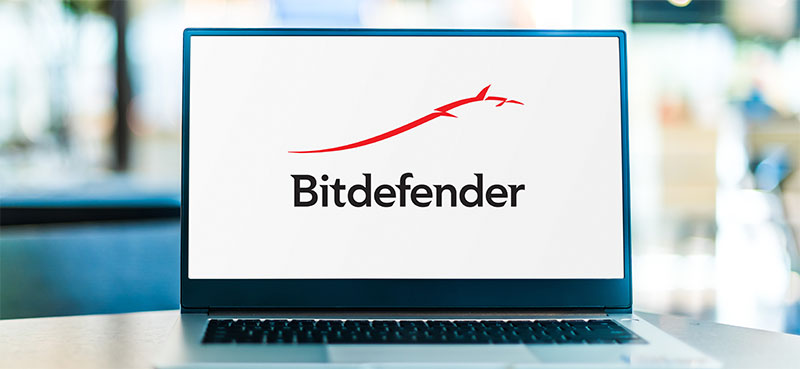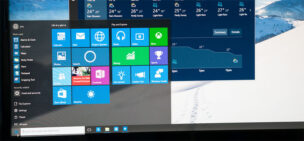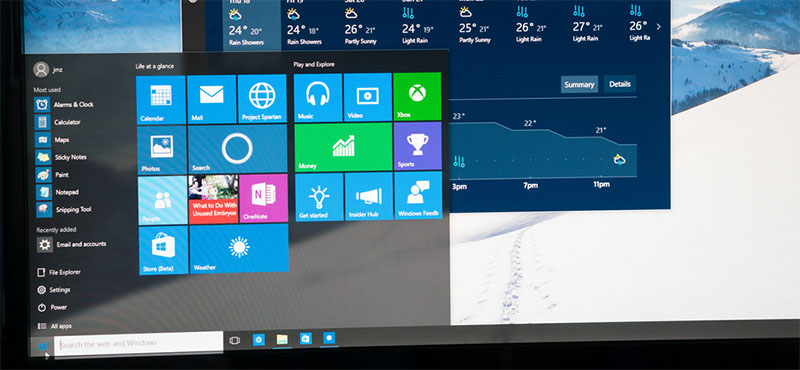2021年10月5日にリリースされたWindows11ですが、正直なところあまり移行が進んでいないようです。
今回はSteamの定期調査「Steamハードウェア&ソフトウェア 調査」の最新版からWindows11の移行率や、移行が進まない理由などを考えてみたいと思います。
Windows11への移行率は17%未満
では、早速Steamの定期調査「Steamハードウェア&ソフトウェア 調査」からWindows11の割合を見ていきましょう。
以下は、2022年3月時点におけるSteamユーザーの使用OSの割合です。
・Windows10 64bit:74.69%
・Windows11 64bit:16.84%
・Windows7 64bit:4.14%
・Windows8.1 64bit:0.57%
いまだにWindows10 64bit版ユーザーが大半を占めていますね。すでに大勢は「10&11」に移行していますが、肝心の11への移行が進んでいません。
一応、前月比でみるとWindows10がマイナス1%、Windows11がプラス1.25%なので徐々に11に移行が進んでいることは確かなようです。
しかし、無料アップグレードプランが用意されていたことを考えると、かなり小さい数字といえるのではないでしょうか。
ちなみに、Windows11がリリースされる前のWindows10ユーザーの割合は9割以上。そこから徐々に割合を減らして約75%ですから、Windows11への移行スピードはかなりゆっくりですね。
過去にWindows10がリリースされたときは、リリースから半年で3割程度のユーザーが移行していました。単純に比較しても移行スピードは半分に落ちていることになります。
では、なぜここまでWindows11への移行が進んでいないのでしょうか。
Windows11は不人気OSで終わる?
Windows11への移行が進んでいない理由を、過去の事例から整理してみます。
スルーされるOSになりそう?
まず第一の理由として考えられるのが「Windows10がそこそこ優秀である」ということ。
新OSへの移行が進まないケースとしては、「Windows7から8(8.1)」がありました。
Windows7は長らくWindowsの代名詞的な存在であったWindows XPの後継OSでしたが、XPの優秀さに負けず劣らずよくできたOSとして評価されました。
特にXPユーザーが移行しやすいように「XPモード」などを搭載して橋渡しに尽力したため、慎重で保守的なWindows XPユーザーからの評価も獲得し、多くのXPユーザーが7へと移行しました。
逆に、Windows8シリーズはUIの大幅な変更などが不評であり、7ユーザーは「8シリーズをスルー」して10へと移行していたケースが多かったと思います。
そしてWindows10ですが、こちらも種々の問題は抱えながら振り返ってみれば優秀なOSでした。PCゲーマーは「WindowsXP→7→10」というルートが多かったのではないかと思います。
私もそのひとりで、Windows8シリーズを使用したのはわずか半年。「最後のメジャーバージョン」との触れ込みでリリースされたWindows10をずっと使うつもりでしたね。
やけに移行ハードルが高い
第二の理由としては、インストール要件の厳しさです。Windows11のシステム要件は「CPUが2コア以上で1GHz動作」「メモリ4GB」など。
ここだけを見るとかなり緩いように感じますが、実際には
・UEFIによるセキュアブート対応
・TPM2.0対応
などが加わっており、若干面倒くさいのですよね。どちらも5年以上前からほとんどのPCが該当していますが、この機能を有効にする過程が手間に感じてしまうのです。
また、IntelのSSD高速化機能「Intel VMD」を有効にするとインストールの途中でSSDが見えなくなる(別途ドライバをインストールする過程が加わる)こともネックかもしれません。
実は「無難に使えるOS」
このような細かな要件が、Windows11への移行を妨げる心理的なハードルになっていると考えられます。
個人的には、以降さえしてしまえば、UIこそ少し慣れが必要なものの結構堅実なOSだと感じました。
しかし、10からどうしても移行すべきか?と問われると、そこまで必要性は感じませんね。もちろん、これからPCを新調するならば11がベストだとは思います。