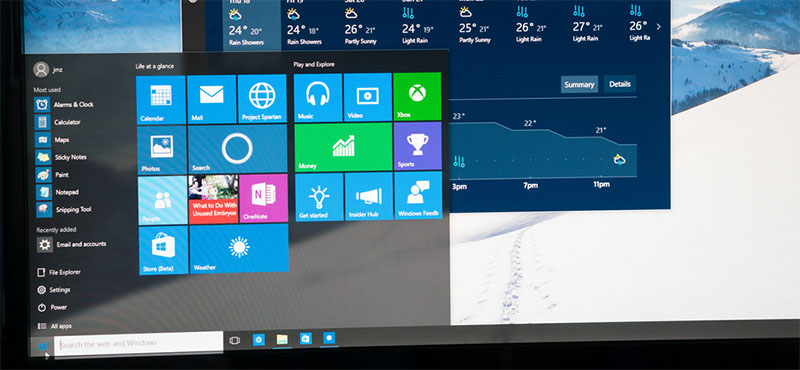
突然ですがWindowsのスタートメニュー、見づらくないですか?私はWindows XP時代のメニューに慣れているので、とても使いにくいです…。
なんというか、余計なお世話的な表示が多いのですよね。そこで、Windows10のメニューをすっきり見やすくするTipsを紹介したいと思います。
「よく使うアプリ」を一括で非常時にする
スタートメニューが使いにくい原因のひとつが「よく使うアプリ」や「最近使用したアプリ」という項目。
これがスタートメニューの大半を陣取るために、使いにくさがアップしています。昔のWindowsのように素っ気ない一覧表示のほうが、圧倒的に使いやすいですからね。非表示にしましょう。
手順は次のとおりです。
- Windowsマークを右クリックして「設定」をクリック
- 「個人用設定」をクリックし、左側メニューから「スタート」をクリック
- 「スタートメニューにアプリの一覧を表示する」以外の項目をすべてオフにする
これで、スタートメニューが非常にすっきりしますね。単純にA-Z、および五十音順でリストが表示されるので、お目当てのアプリが見つけやすくなるはず。
頻繁にスタートメニューを開く方ならば、かなり作業効率が上がるでしょう。
「ライブタイル」を表示させない
Windows10からの新機能として「ライブタイル」があります。これは、スタートメニューに写真やメールのプレビューをリアルタイムで表示するというもの。
確かにタブレットでは便利なのですが、正直ゲーミングPCではほとんど使いませんね。これもオフにしましょう。
ライブタイルが表示されている状態で、任意のタイルを右クリックし「ライブタイルをオフにする」を選択。これでライブタイルが表示されなくなり、スタートメニューが一段とすっきりします。
逆にタイルを増やしたいときは?
ライブタイルも含めて、スタートメニューを広く豪華にすることも可能です。
例えば、メニュー一覧はほとんど使わず、よく使う機能をすべてタイルに貼り付けたい場合などは、タイルの列が多いほうが便利ですよね。
この場合は、上で説明したようにWindowsマーク右クリックから「設定」→「個人用設定」→「スタート」をクリック。さらに、一番上の「スタートのタイル表示数を増やす」をクリックしてださい。
これで、さらにタイルを表示できる領域ができるはずです。また、スタートメニューのはじっこをうまくドラッグして動かすと、表示領域を広げることができます。
視覚重視でスタートメニューをカスタマイズするなら、「スタートメニューの表示数を増やす」「スタートメニュー自体をマウスドラッグで広げる」の2つがおすすめです。
タブレット間隔でスタートメニューを使えるようになりますよ。私はサブモニターのほうにスタートメニューを大きく表示させて、作業効率を上げたりしています。
意外と侮れないスタートメニューカスタマイズ
Windowsは10以降、スタートメニューがどんどん視覚優先になっており、昔からのWindowsユーザーにはあまり優しくありません。
おそらく、タブレットでの使用やWindows自体に慣れていない人をターゲットにしていると思うのですが、ゲーミングPCでは視覚を優先すると無駄が出やすいのも事実。
環境に応じてスタートメニューをカスタマイズし、使いやすいゲーミングPCを目指していきましょう。ちなみに、タスクバー自体を画面横に移動してしまう方法もおすすめですよ。
現在主流の横長モニターの場合、タスクバーを横に配置してスタートメニューが右上(左上)にくるようにしたほうが、画面全体を有効活用できますから。ぜひ試してみてください。
このページだけの特別価格!シークレットモデル!
G-Tuneのシークレットモデルが文字通り密かに販売されています。G-Tuneで販売されているゲーミングPCよりもとても安いモデルがあります。いつまで残っているかわからないので今すぐチェックすべし!



