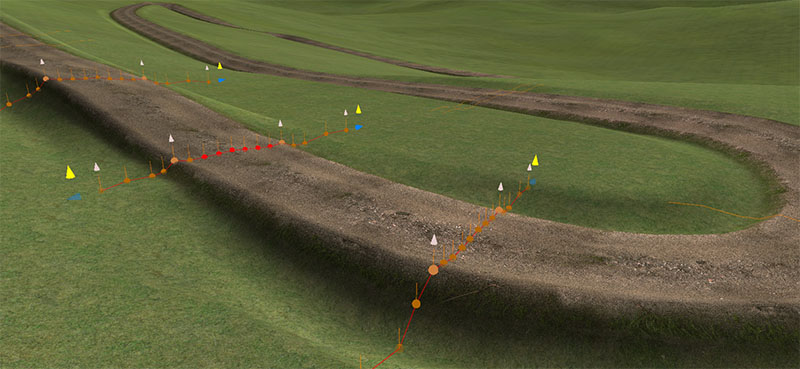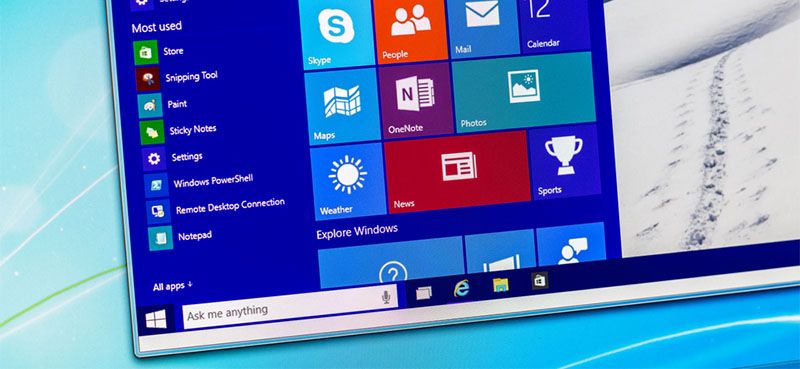ガチゲーマーの中には「キーボードは最低3万円、マウスは最低2万円かけるべき」という強者がいます。
私はそこまで高額な投資をするつもりはないのですが、どうせゲーミングPCでゲームをするならある程度は良いものを使いたいですよね。
ただ、未だにキーボードとマウス、どちらにお金をかけるべきか迷います。そこで、この2つにいくら投資すべきなのかを考えてみました。
個人的にはキーボード>マウス
PCゲーマーでFPSがメインであればマウスに一番お金をかけるべきかもしれません。
エイムの精度もカーソルの動きも、マウスの性能と扱いやすさに大きな影響を受けるからです。
一方、キーボードは極端な話「WASDとファンクションキー」がしっかり動作すれば何でもいいという人も少なくないでしょう。
しかし、私はあえて「キーボードにお金をかけるべき」だと思います。なぜなら、キーボードが合わないと疲労度がどんどん積みあがりますし、マウスよりも日常的に触れる機会が多いからです。
また、価格に応じて使い勝手リニアが向上していくのもキーボードのほう。マウスも確かに高価格品は素晴らしい使い勝手なのですが、正直なところ中価格品と高価格品ではそれほど大きな違いを感じられません。
例えば、ロジクールのG304とG703を比べると価格はG703がG304の4倍もあります。しかし、一般的な腕前のゲーマーならばそれほど操作感に違いを感じないのではないでしょうか。
私はこの2つをどちらも使ったことがありますが、結局それほど大きな差は感じられずに、両方使いまわしています。
これに対してキーボードは、3000円クラスのものと2~3万円クラスのものでは打鍵感・耐久性・腕の疲れにくさなどで大きな差を感じます。
キーボードは無接点静電容量方式のものを購入すると、チャタリングもほぼ起こりませんしね。本当にノンストレスです。
予算3万円ならどう使う?
ここで、キーボード・マウス・ヘッドセットの予算が3万円だとして、どこにどれだけお金を投じるべきか考えてみましょう。
私ならば、「キーボード1万~1.5万円」「マウス5000円」「ヘッドセット5000円~1万円」という構成になりそうです。
キーボードは無接点静電容量方式のもの(例えば東プレのリアルフォースなど)でなくても、1万円以上のメカニカルキーボードならば、まず品質に問題はありません。
軸の種類によって好みは出るでしょうが、赤軸か茶軸を買っておけば、そのうち間違いなく慣れていきます。また、マウスは初心者から中級者まで前述のG304あたりで十分です。
残ったお金は、ヘッドセットに投じていくと総合的な満足度があがります。ヘッドセットも価格によって品質差が多きいので、長く使うのであれば1万円以上のものを購入しましょう。
通話時の雑音や付け心地など本当に差が出るので、ある程度は予算を割きたいところです。