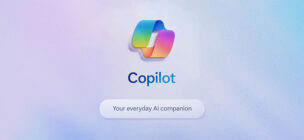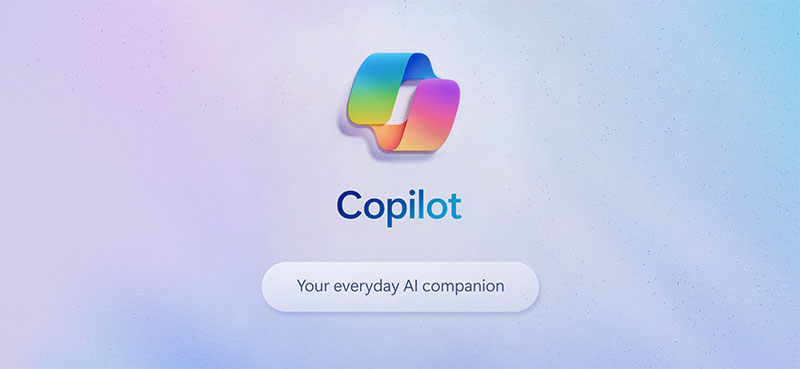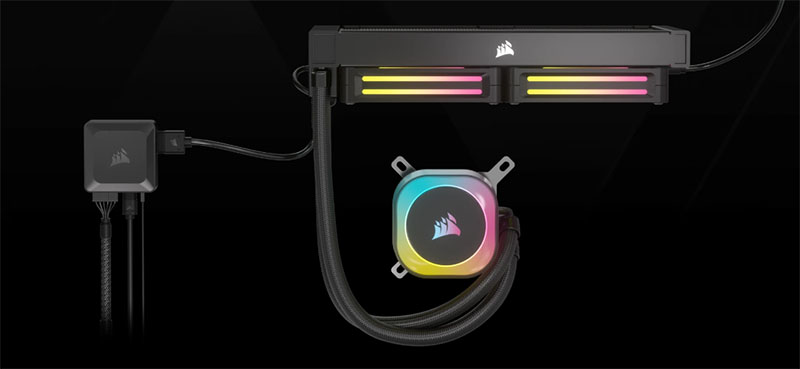湾曲液晶ディスプレイはゲーミング用途を中心に広まってきました。私の周囲でも、2年ほど前から湾曲液晶を使い始める人が増えています。
すでに登場から数年が経過していますが、いまひとつメジャーになりきれないのは「メリットとデメリットが良くわからないから」ではないでしょうか。
そこで改めて湾曲液晶ディスプレイのメリットとデメリットを解説します。
湾曲液晶ディスプレイのメリット
まずメリットからです。湾曲液晶ディスプレイは、主にゲーム用途の分野で以下のようなメリットがあります。
没入感向上
湾曲ディスプレイは、画面の端まで人間と均等な距離を保ちやすく、一般的なフラットディスプレイよりも臨場感を高めます。
没入感は、端的に言うと「包まれ感」ともなるわけで、一般的な平面ディスプレイだと画面の端がどうしても遠ざかってしまい、これが臨場感を低下させます。
一方湾曲ならば、画面の端も人間のほうに向いているために、目から遠くなりすぎず「包まれ感」が維持できます。これが没入感と呼ばれるものの正体だと私は考えています。
eスポーツ向き
湾曲ディスプレイは、競技用ゲーム、つまりeスポーツに適しています。たとえば、240Hzのリフレッシュレートや1msの応答時間を持つ湾曲ディスプレイは、高速なアクションに対応し、なおかつ前述のように目からの距離が近いので視認性も高いです。
この特性がプロのゲーマーやeスポーツ競技者に愛用される理由のようです。ただし、個人の感じ方で大きく変わる部分ですので、必ずしもメリットになるとは限りません。
視力への負担軽減
湾曲ディスプレイは、画面の湾曲により、目が端から端に移動する距離が短縮されます。これにより、長時間のゲームプレイ時の目の疲労が軽減されます。
湾曲液晶ディスプレイのデメリット
次にデメリットです。一般的には価格や設置スペースなどがありますが、これ以外にも意外とデメリットがありますね。
価格
湾曲ディスプレイは高価です。例えば、高品質な湾曲ディスプレイは、平坦な競合製品よりも10%から30%以上高い価格で販売されていることがあります。
一方、平面ディスプレイは価格競争が激しいため、同等の性能ならばより安く入手できる可能性が高いですね。もうこれは製造コストの差ともいえるので、割り切るしかなさそうです。
設置スペースの制約
湾曲ディスプレイはその形状から、デスク上のスペースをより多く占有します。特に注意したいのが奥行きですね。幅はそうでもないのですが、奥行きがないと異様に画面と人間が近くなって疲れます。
また、筐体自体も奥行きがあるものが多いので、熱の放出や掃除のことを考えてもデスクスペースは確保する必要があるでしょうね。
一般的な用途での制約
湾曲ディスプレイはゲーミング用途に特化しており、テキストの閲覧や一般的なコンピュータ作業には適していない場合があります。
例えば、Excelのような表計算ソフトウェアを使用する場合、画面の曲線が情報の読み取りの邪魔になり、作業効率が落ちることもあります。
歪みの可能性
湾曲ディスプレイは、一部のコンテンツで歪みが生じる可能性があります。例えば、平面のディスプレイでは正確に表示されているコンテンツが、湾曲ディスプレイではわずかな歪みが生じることがあるようです。
ディスプレイ設定やゲーム設定の調整で解決することもあるようなのですが、ケースバイケースなので統一的な対策が難しいのが実情。私も何度か相談を受けたのですが、妥協するしかない状況もありました。
湾曲液晶も成熟期か?
一時はイロモノ扱いだった湾曲液晶ディスプレイですが、今では家電量販店などでも当たり前のように見るようになりましたね。
個人的には選択肢が増えるのでとても良いことだと思いますが、平面タイプのディスプレイと優劣をつけるような存在ではなく「用途によって切り替えるもの」と考えたほうが良さそうです。
ちなみに、私はゲームや動画鑑賞以外はすべて通常の平面ディスプレイです。なので「画面いっぱいに広がる動画情報」を扱う場合以外は、平面ディスプレイのほうが使いやすいかもしれません。