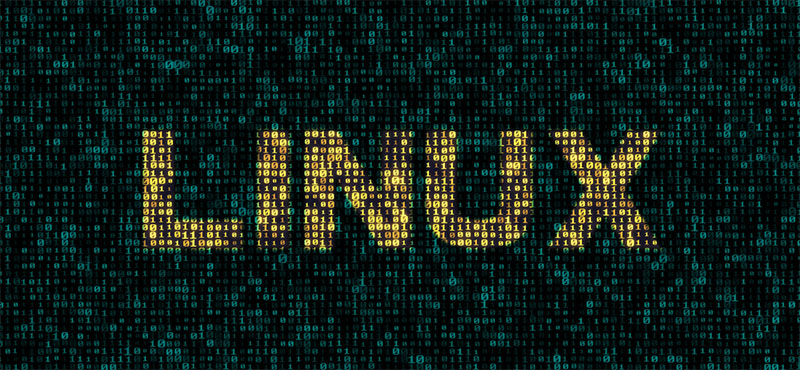最近になってWiFi向けに解放された5GHz帯ですが、WiFi専用ではなく、他の様々な電波も5GHz帯を使用しています。中にはWiFiよりも優先度の高い用途に使われている電波もあり、そのような電波が使用される際は5GHz帯のWiFiが干渉しないようにWiFi側が電波を停止する仕組みがあります。そこで今回は5GHz帯のWiFiが停止するDFSについてご紹介します。
DFS(Dynamic Frequency Selection)は日本特有の電波事情を解決するための機能
WiFiも使用する5GHz帯には気象レーダー波などが混在しており、WiFiが5GHz帯を占拠すると生活インフラにも影響が出てしまいます。そこで、WiFi機器には干渉するレーダー波を検出した時点で5GHz帯のWiFi電波を停止するDFS(Dynamic Frequency Selection)という機能の搭載が義務化されています。レーダー波の検知後に停止する時間は30分間であり、その後は通常動作に戻りますが一時的にネット接続が切れたり速度が低下するという現象が発生します。
5GHz帯の一部チャンネルだけはDFSの影響を受けない
5GHz帯のWiFi全てがDFSの対象ではなく、W52とよばれる36ch・40ch・44ch・48chはレーダー波と干渉しない帯域のため常に通信が可能です。よってDFSによる通信切断を避けるにはW52のチャンネルを使用するように調整する必要があり、多くのWiFi機器がW52のチャンネルを優先的に使用するように設計されています。しかし複数のチャンネルを束ねて高速な通信を実現するMIMO技術に必要なW53やW56の帯域はDFSによる影響を受けるため、レーダー波を検出した際は30分間だけ速度が低下することは防げません。
レーダー波は空港からの距離には無関係
DFS発動のトリガーになるレーダー波はあらゆる場所で飛んでおり、空港からの距離に関係なく様々な場所で使われています。W53(52ch・56ch・60ch・64ch)は気象レーダー波、W56(100ch~140ch)は他のレーダー波によって停止するためWiFi接続の防犯カメラなどを使用する際はW52の範囲で使用するか、DFSと無関係の2.4GHz帯を選択するべきです。また法人向けのWiFiアクセスポイントにはDFS発動時に通信が切れないように自動的にW52へ移行し、WiFiが切断されない機能を搭載している製品も存在します。
まとめ
2.4GHz帯よりもチャンネルが広くMIMO技術で速度を出しやすい5GHz帯WiFiですが、DFSによる影響を大きく受けてしまうことは避けようがありません。かといって国外で販売されているDFS非搭載のWiFi機器を国内で使用すると電波法に触れてしまうため、W52のチャンネルを積極的に使用するよう手動設定するなど工夫が欠かせないことは覚えておくと役に立つでしょう。