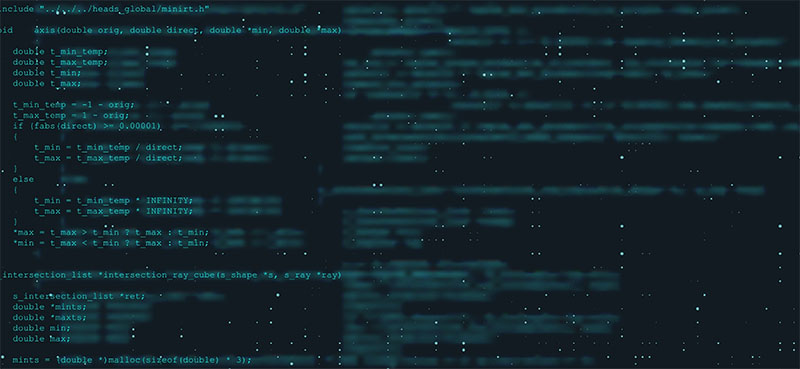UEFIは、マザーボードの基板上のROMに収納されたプログラムの集合体です。マザーボードに接続されたハードウェアの動作を制御するとともに、その情報をOSに受け渡す役目を担っています。
自作PCやゲーミングPCの初心者であれば、まずUEFIをしっかり見たことが無い方も多いはず。そこで今回は、UEFIのセットアップでチェックしておくべき項目を紹介します。
UEFIセットアップでできること
UEFIセットアップでできることは、主に下記のようなものです。
- CPUやメモリの動作確認
- SATAドライブの動作モード設定
- 起動ドライブの設定
- 各種オーバークロック設定
- オンボード機能(サウンド、LANの有効/無効化)
BTOパソコンを購入した場合は不要ですが、自作PCの場合は上から3つを行う必要があります。
CPUやメモリの動作確認
CPUの名称が正常であるか、規定どおりのクロックであるか、電圧は標準範囲内かなどを目視で確認。またXMPやAMPを使用する場合はプロファイルを適用する必要あり。
XMPやAMP対応メモリを使用する場合、メモリのプロファイル設定を行わない(自動認識のままにする)と1ランクしたの動作クロックが選択される可能性があるので必ず確認する。
SATAドライブの動作モード設定
現在はSSDを使用することが大半なので、AHCIモード担っていることを確認する。IDEモードはHDD用で、SSDの場合は性能がしっかり発揮されないこともあるので注意する。
RAIDを使用する場合は、RAIDモードに設定する。
起動ドライブの設定
OSが起動する場所の設定。一般的にはOSをインストールしたCドライブのストレージを指定しますが、メンテナンスや不具合検証の際にはUSBやDVDメディアに指定する必要あり。
ちなみに起動ドライブの設定は、3~4つの優先順位を設けるのが通例で、1番上にCドライブ、2番目にDVDドライブ、3番目にUSBメモリなどを指定する。
これとは別にオーバークロックの設定項目があるUEFIも増えていますが、これはメーカーによって項目が異なるので公式サイトなどの情報を参照しましょう。
一般的な簡易オーバークロックの場合は、CPUの倍率変更や電圧のみを指定すれば良いでしょう。メモリについてもほぼ同様ですが、メモリはメモリ製造メーカーの指定した仕様に合わせる必要があるので、注意してください。
個人的には、初心者のうちはCPUのオーバークロックだけを触り、メモリはしっかりと知識をつけてからでも良いと思います。メモリの電圧変更は結構シビアで、失敗するとUEFI自体に入れなくなることもあるからです。
UEFIのアップデートはツールで簡単に
昔はBIOSアップデートといえば、リスクと手間を要する大作業でしたが、近年のUEFIアップデートは極めて簡単になりました。
ASUSやMSIといった大手マザーボードメーカーに搭載されているUEFIであれば、メーカーが提供しているアップデートツールで簡単にバーションアップが完了するからです。
念のためにアップデート手順を整理しておくと、
- あらかじめメーカーの公式サイトからUEFIアップデート用のファイルをDLしておき、USBメモリに格納する
- UEFIアップデートツールを起動してアップデートファイルを格納したUSBを指定する
- アップデートファイルの読み出しと更新の確認ポップアップが出現するので「Yes」などを選択
- 「successfully」などの文言が表示されたらOKを押下し、再度UEFIに入り、保存して再起動をかけて終了
といった感じの流れになると思います。ツールに従うので失敗するリスクはかなり低いものの、失敗するとPCが起動しなくなります。メーカーサイトの情報をしっかりと確認して臨むようにしましょう。