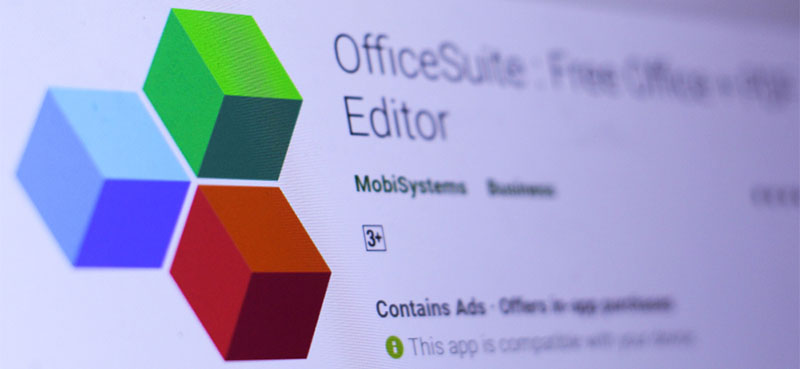NTTのフレッツ光回線を契約すると必ずONUかONU内蔵のルーターであるホームゲートウェイがレンタル扱いで付いてきます。ネットワーク機器としては高くも低くもないスペックですがルーターまでの配線が増え、大きなACアダプターでコンセント回りが綺麗に収まらないというデメリットがあります。
建物の関係で光ファイバーを思った通りの場所に開通させられなかった場合は場所を取るONUが非常に邪魔になってしまいます。そこで今回はNTTのONUを小型ONUへ交換する方法とメリットについてご紹介します。
「SFP+」タイプの小型ONUならルーターへ内蔵させることが可能
ネットワーク技術は日々進化しており、従来のONUより大幅に小型化された「SFP+」タイプのONUが登場しています。サイズは名刺よりも小さく市販のルーターなどに内蔵させることでコンセントや設置スペース問題が一発で解決可能です。
NTT東日本では2015年から提供されていましたが、2019年7月からはNTT西日本でも提供が始まったことで全国どこの家庭でも小型ONUへ自主交換できるようになりました。
接続速度の向上が期待できる
NTTからレンタルされる従来のONUよりも「SFP+」タイプのONUは処理能力が高く、LANケーブルによる配線がルーター基板への直接接続になることでネット回線速度の向上が期待できます。
全ての環境で必ず速度が向上する訳ではありませんが、「SFP+」タイプのONUと組み合わせ可能なルーターがハイスペックな法人向け機種ということもあり、安定性と信頼性は抜群です。
ルーターはヤマハ製NVR510が現実的
一般家庭向けのルーターには「SFP+」タイプのONU用の接続ポートがなく、法人向けのルーターを購入することなります。価格も一般的に売られているルーターの数倍しますが、ヤマハ製のルーターはその中でも安価に入手できる上にあらゆる企業で採用実績があるほど信頼性が高い製品です。
おすすめのヤマハ製ルーターは光電話にも対応した有線ルーターNVR510で実売価格は4万円ほどです。もしWi-Fiも使用したいなら安価なアクセスポイントをLAN接続しなければなりませんが、NVR510自体が非常に小さく配線も容易です。またNVR510は現在主流のL2TP/IPsecに対応したVPN環境を構築でき、無料のドメインも付属するため自宅へのリモート接続やリモートワーク環境構築にも活躍できます。
「SFP+」タイプのONUへの交換はNTTへ依頼が必要
従来のONUから「SFP+」タイプのONUへ交換するにはNTTへ工事依頼が必要です。工事費は平日なら約7000円、土日祝日は約一万円かかります。
申し込みから工事までの期間は混み具合次第で長くなることがあり、春先などは引っ越しなどの兼ね合いで1ヶ月以上待つ場合もあります。新規にフレッツ光回線を契約する際は申し込みの段階で「SFP+」タイプのONUを希望する旨を伝えておくべきです。
まとめ
ONUなど多数のケーブルで見た目も悪くホコリの溜まりやすいネット回線周りは掃除の時に配線が分からなくなったり、配線をまとめようとして正しい配線に戻せずトラブルになることが珍しくありません。
初期投資はかかりますが、「SFP+」タイプのONUにするれば設置スペースや絡まったLANケーブルなどの問題が解決し、通信速度の向上も期待できます。もしインターネット機器周りで困っていることがあるなら「SFP+」タイプの小型ONUへの交換をおすすめします。