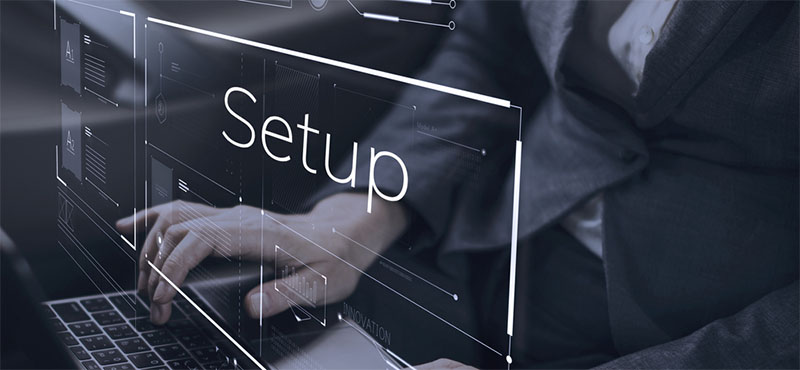ゲーミングPCの音質を高める方法は主に二つで、一つは「ハイエンドマザーボードを購入すること」、もうひとつは「外部機器を組み合わせること」です。
外部機器とはサウンドボードやUSB DACのことですが、近年は手軽にアップグレードできるUSB DACが人気ですよね。
そこで、ハイエンドマザーボードのサウンド機能とUSB DACがどのくらい違うのか、調査してみました。
マザーボードのオンボードサウンドは予想以上に差がある
まず、マザーボードに搭載されているオンボードサウンドについて整理していきましょう。マザーボードは価格が高くなればなるほど、オンボードサウンドが高品質になる傾向にあります。
例えば、オンボードサウンドチップとして有名な「Realtek ALC」シリーズですが、廉価版のマザーボードには「ALC 892」、ハイエンドマザーボードには「ALC 1220」といった具合に、グレードによってサウンドチップも分かれているわけですね。
また、ハイエンドマザーボードの中には、複数のサウンドチップを搭載するものもあります。このタイプでは、ヘッドフォンとスピーカーで異なる「音の情報」を出力できることが特徴です。
そこで、具体的な製品名は伏せますが、グレードの異なるマザーボードのサウンドを聞き比べた結果を紹介します。
マザーボードA(価格14000円程度)
ヘッドフォンの音はS/N感(信号とノイズの比率のこと、S/N感が高いとボリュームを上げてもノイズが乗りにくい)が高く、クリアで高めの音が良く聴こえます。
スピーカーからの出力は、全体域がしっかりと聞こえるものの、低音が少しおとなしい印象。
マザーボードB(価格60000円程度)
ヘッドフォンの音はマザーボードAと明らかに異なり、S/N感が高いのはもちろんのこと、音の情報量が格段に増えています。
ボーカルの滑らかさや楽器のリズムもくっきりと聞こえ、サウンドボードを追加したような錯覚に陥るほど。
また、スピーカーから出力されると高音のヌケがより際立ち、低音からも厚さが感じられます。オンボードサウンドとは思えない高い音質です。
1万円以下のUSB DACはどうなのか
次に、手が届きやすい1万円以下のUSB DACの音を聴いてみました。ちなみに、前述のマザーボードAを搭載したPCに接続しています。
USB DAC(9500円前後)
ヘッドフォンで聴くと、マザーボードAのオンボードサウンドよりも明らかに高音がクリアになりました。
女性ボーカルの声が非常に澄んでいて、なおかつクリアで伸びもあります。音の情報量も多く、拡がりも感じられました。
私の個人的な感覚では、「1万円以下のUSB DAC≒ハイエンドマザーボードのオンボードサウンド」というまとめになりそうですね。
マザーボードBには通常のRealtek製サウンドチップとは別に、オーディオ機器用のDACも内蔵されているため、USB DACと構造が近いのかもしれません。
このクラスになると、サウンドボードを内蔵したり、USB DACを接続したりといった改良は不要だと思います。
ハイエンドマザーボードのオンボードサウンドはあなどれない
ということで、一定以上のグレードになると、オンボードサウンドも「外部機器」と遜色のない音質を出せることがわかりました。
ただし、オンボードサウンドの場合、CPUのアップグレードに伴ってマザーボードを買い替えると、利用できなくなるというデメリットもあります。
オンボードサウンドで高音質を実現したいのであれば、CPUが世代交代したあと(ソケットが新世代に入れ替わったあと)が良いのかもしれませんね。