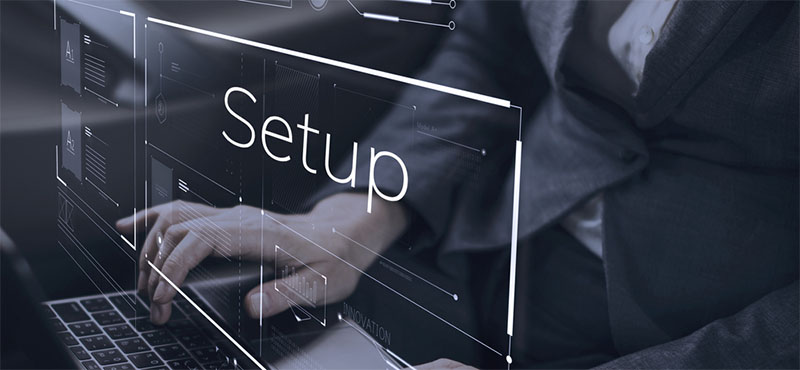
ゲーミングPCを自作するとき、意外とつまづきがちなのが「OSセットアップ作業」です。パーツの組付け方を解説している情報は多くても、OSのセットアップを丁寧に紹介している場所は意外と少ないもの。
また、OSが変わるごとにセットアップ手順も変わる点も初心者にはハードルが高いですよね。
そこで、Windows10をベースとしたOSセットアンプ手順をまとめてみたいと思います。
Windows10ベースのOSセットアップ手順
Windows10ベースのOSセットアップ手順は、以下7つのステップで行います。
- パーツの状況確認
- UEFIの更新(最新化)
- UEFIセットアップと基本設定
- Windows10のインストール
- デバイスドライバのインストール
- Windwos10のアップデート
- 各種ソフトウェアのインストール
それぞれ具体的に見ていきましょう。
1. パーツの状況確認
ここでは、SSDやHDDといったストレージ類、CPU・メモリ・GPUなどの主要ハードウェア類がUEFI上で正しく認識されているかを確認します。
特に問題がなければ良いのですが、認識できていない場合は初期不良などが疑われますので、パーツメーカーやBTOショップに連絡しましょう。
2. UEFIの更新(最新化)
あらかじめUEFIの最新版をダウンロードしておき、USBメモリーなどに保存しておきます。保存したデータはセットアップファイル上から起動すれば、更新が始まるでしょう。
最近はマザーボードにUEFI更新機能が付いていることもありますので確認してみてください。なお、マザーボードを新品で購入した場合は、この作業が必要ないほうが多いです。
私も新品のマザーボードではほとんどやりませんので、特に支障がなければスキップしても問題ないでしょう。
3. UEFIセットアップと基本設定
時刻の調整を行った後に、ストレージ類の動作モードが「AHCI」担っていることを確認します。また、4ピン接続のPWM対応ファンを接続している場合は、ファンの動作モードも確認しておきましょう。
4. Windows10のインストール
一般的なインストール作業です。まずプロダクトキーとOS本体のファイルを用意し、USBメモリなどにWindows 10のインストールメディアを作成します。
次に、USBメモリーをPC本体に挿して起動、画面の指示に従ってMicrosoftアカウントやパスワードを設定していきましょう
Windows10のインストールメディアに使用できるUSBメモリは、空き容量が8GB以上あるものです。おすすめは16GB程度の新品USBメモリですね。安くてどこにでも売っているので1つ買っておくと良いでしょう。
5. デバイスドライバのインストール
各種デバイスドライバは、最新版を調べてひとつのDVDなどに焼いておくと便利です。もしDVDドライブがないPCの場合は、各メーカーからドライバをダウンロードしてUSBメモリなどに保存しておきましょう。
また、デバイスドライバをインストールしたあとは、デバイスマネージャーからドライバが適用されていることを確認してください。
6. Windwos10のアップデート
OSインストールが終わって通常のデスクトップ画面に入ったら、「設定」⇒「更新とセキュリティ」からwindows updateを開始しましょう。
正直なところ、各工程の中でここが最も時間を要するので、気長にいきましょう。更新は前提条件と依存関係があるため、「更新Aが終わると更新Bが出現し、Bが終わるとCが…」といった具合になります。
したがって、インストール・再起動後に再びwindows updateを実施し、更新対象が出なくなるまでインストールと再起動を繰り返してください。
7. 各種ソフトウェアのインストール
アップデートが完了したら、ユーティリティソフトウェアや普段使っているアプリケーションをインストールしていきましょう。
ここは日常的に起こっていることですから、あまり問題ないはずです。
このページだけの特別価格!シークレットモデル!
G-Tuneのシークレットモデルが文字通り密かに販売されています。G-Tuneで販売されているゲーミングPCよりもとても安いモデルがあります。いつまで残っているかわからないので今すぐチェックすべし!



