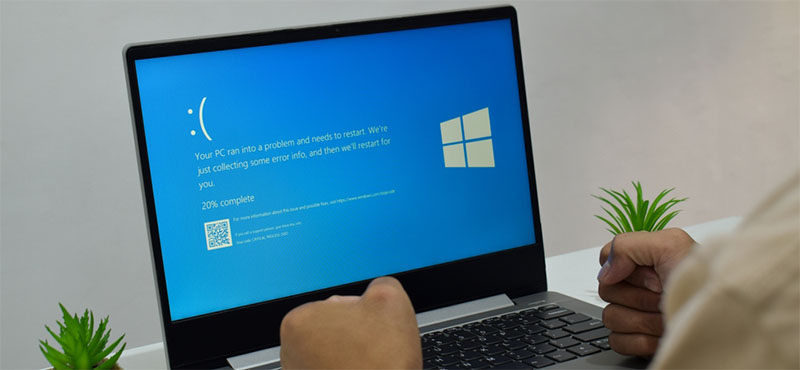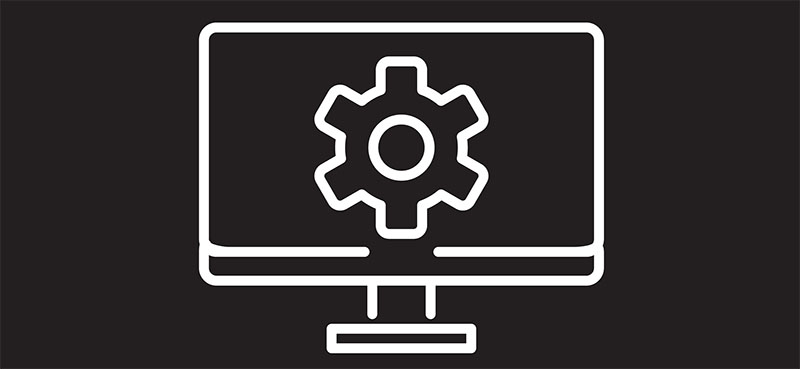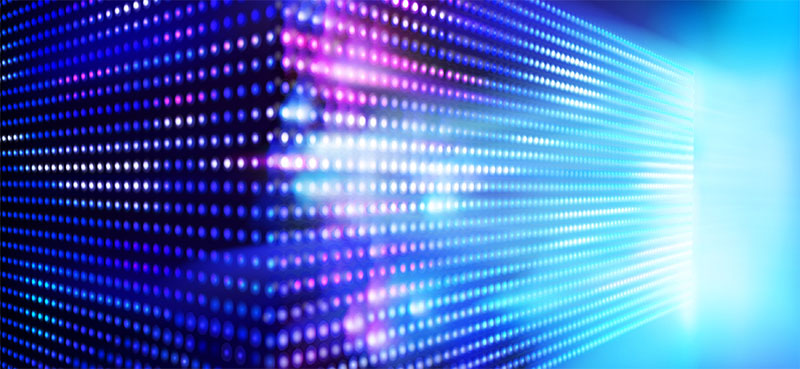G-Tuneのシークレットモデルが文字通り密かに販売されています。G-Tuneで販売されているゲーミングPCよりもとても安いモデルがあります。いつまで残っているかわからないので今すぐチェックすべし!
VGA端子が廃止に!HDMIよりも優れている点はあるのか

VGA端子が姿を消しつつあります。ついに2025年5月には、パナソニックがノートPCでVGA端子の廃止を発表しました。
最近のPCは、HDMIやDisplayPortなどのデジタル端子が当たり前になり、VGAは徐々に排除される流れにあります。
それでも、一部のユーザーからは、VGAを使い続けているという声も多く聞かれます。VGAは完全に古くなった技術なのか、それとも使い方によっては今でも活かせるものなのでしょうか。
今回は、VGAとHDMIの違いを踏まえながら、技術的な観点も交えて考えてみます。
VGAとはどんな規格か
VGA(Video Graphics Array)は、1980年代後半に登場したアナログの映像出力規格です。
主にPCとモニターをつなぐ用途で広く使われ、長年にわたって標準的なインターフェースとして活躍してきました。
最大で1920×1200程度の解像度には対応できますが、高精細な表示やゲーミング用途ではやや物足りなさが残ります。
一方、HDMI(High-Definition Multimedia Interface)は、2000年代に入って登場したデジタル規格です。
映像だけでなく音声も同時に伝送できるため、テレビやオーディオ機器との親和性も高く、一般家庭にも一気に普及しました。
著作権保護や音声制御の機能が備わっている点も、HDMIの大きな特徴です。
VGAが使われなくなってきた理由
VGAが主流の座から退いたのは、いくつかの技術的な制約が原因です。
まず、アナログ信号である以上、長い距離を伝送すると信号が劣化しやすくなります。特に、高解像度表示では画質の低下が目立ちやすく、ノイズやゴーストといった現象も無視できません。
さらに、液晶ディスプレイや有機ELといったデジタル方式のモニターでは、一度デジタルに戻す変換処理が発生します。
この変換によって、映像の鮮明さや表示遅延に影響が出るケースもあります。
最近のHDMIやDisplayPortは、4Kや8Kのような高解像度や高リフレッシュレートに標準で対応しています。その点で、VGAはすでに時代の要請に応えきれなくなっていると言えるでしょう。
それでもVGAにはまだ価値がある
とはいえ、VGAがすべての面で劣っているというわけではありません。意外にも、アナログであることが活かされるシーンが存在するからです。
たとえば、古いプロジェクターや制御機器との接続では、VGAしか使えないという状況がまだ多くあります。
また、HDMIは著作権保護機能(HDCP)を備えているため、業務用ソフトや特殊な装置では表示が制限されることがあります。VGAは映像信号しか持たないシンプルな構造なので、どんな環境でも比較的安定して動作します。
さらに解像度やリフレッシュレートを細かく手動設定できるため、柔軟性が高いというメリットも見逃せません。デバッグやトラブルシューティングの現場では、VGAのシンプルさが好まれることもあるのです。
一部では今も必要とされている
現行モデルのノートパソコンや薄型モニターでは、VGA端子を完全に省く傾向が強まっています。
しかし、VGAが「過去の遺物」となったわけではありません。産業用機器や研究・教育の現場では、まだVGA対応機器が多く使われています。
こうした場面では、HDMI変換アダプターを挟んで使うより、VGAケーブルで直接つなぐほうが確実という判断もあります。
今後もこうしたニーズは急激にゼロにはならず、一定期間は“現役”として使われ続けると見られます。ただしゲーム用途では、残念ながら完全に役目は終わった感がありますね。
使われなくなる理由と、残る理由
HDMIやDisplayPortが主流であることは、もはや疑いようがありません。対応機器も多く、4K映像や多機能化の流れにも対応できる規格です。
一方で、VGAにもまだ使われる理由が残されており、すべての用途において即座に代替できるわけではありません。
技術としての終息は見えていても、運用現場では「必要なものが必要なだけ」残っていくのが現実です。
その意味で、VGAは「廃止された規格」ではなく、「使われなくなりつつあるが、まだ役目を持つ技術」と言えそうです。
このページだけの特別価格!シークレットモデル!
G-Tuneのシークレットモデルが文字通り密かに販売されています。G-Tuneで販売されているゲーミングPCよりもとても安いモデルがあります。いつまで残っているかわからないので今すぐチェックすべし!