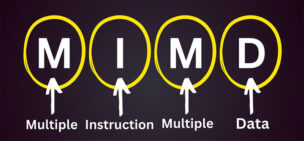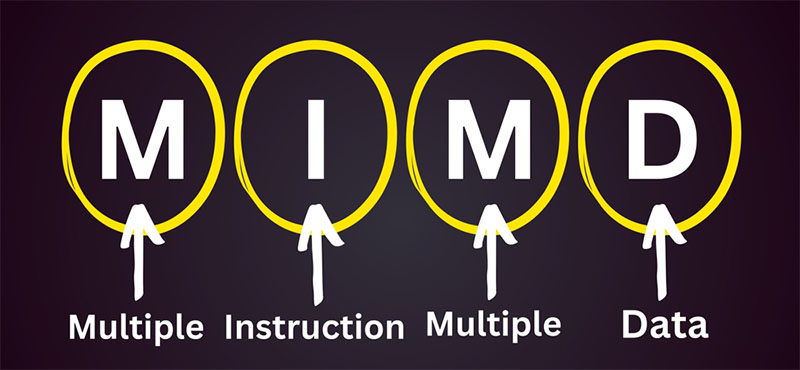G-Tuneのシークレットモデルが文字通り密かに販売されています。G-Tuneで販売されているゲーミングPCよりもとても安いモデルがあります。いつまで残っているかわからないので今すぐチェックすべし!
グラボは後から買う!GPUなしでも拡張可能なゲーミングPCの選び方

ゲーミングPCを購入するとき、最新のグラフィックボードを搭載したモデルを選びたくなります。しかし、現在のグラボ価格は高騰しており、予算内で理想の構成を組むのが難しい状況です。
そんなときは「グラボなしのPCを購入し、後からGPUを追加する方法」を検討してみましょう。将来的にグラボを搭載しやすいPCを選べば、無駄なコストをかけずにアップグレードが可能です。
今回は適切なPCの選び方や、ビジネスPCを活用する方法について詳しく解説します。
グラボを受け入れやすいPCの条件とは?
グラボを後から追加するには、最初に選ぶPCの仕様が重要です。
どんなPCでもグラボが搭載できるわけではなく、電源容量、PCIeスロット、ケースの内部スペースなど、いくつかのポイントを押さえる必要があります。
電源容量(W数)
グラボは消費電力が大きいため、電源ユニット(PSU)の容量が十分でなければ動作しません。
例えば、GTX 1660 Superなら450W、RTX 3060なら550W以上の電源が推奨されます。RTX 3070以上のハイエンドGPUを追加する予定なら、750W以上の電源を選んでおくと安心です。
80 PLUS認証のある電源ユニットを選ぶと、安定した電力供給が可能になります。ちなみにRTX4070Ti Superクラスでも800Wで余裕があるので、不安な方は800Wを積んでおくといいですね。
PCIeスロットの確認
グラボは、マザーボード上のPCI Express(PCIe)スロットに接続して動作します。一般的なゲーミングPCなら、PCIe x16スロットが1つ以上搭載されています。
しかし、メーカー製の小型PCやビジネス向けPCでは、スロットの種類や配置が制限されている場合があります。購入前に、PCIe x16スロットの有無と、他の拡張スロットとの干渉がないかを確認しましょう。
ケース内部のスペース
ハイエンドなグラボは長さが300mmを超えるものもあり、ケース内のスペースが不足すると取り付けできません。
特に、小型のミニタワーやスリムケースでは、グラボが物理的に入らないことがあります。購入時に、ケースの拡張性やグラボの最大対応サイズをチェックすることが重要です。
また、グラボを搭載すると内部のエアフローが変わるため、十分な冷却性能を確保できるかも考慮する必要があります。
グラボの周辺があまりにも密になりすぎていると、熱気がこもってサーマルスロットリング(高熱による性能低下)を引き起こすからです。
特にグラボの下側(PCの底面側)に余裕があるかはしっかりチェックしておきましょう。
内蔵GPUでしばらく運用するのはアリ?
グラボなしの状態でも、最近のCPUに搭載されている内蔵GPUは意外と高性能です。
IntelのIris Xe や AMD Radeon Graphics(Ryzen Gシリーズ) を搭載したPCなら、軽量なゲームは快適に動作します。
例えば、「VALORANT」や「League of Legends」は、フルHD解像度で60FPS以上を維持できます。「Minecraft」や「Stardew Valley」などのインディーゲームも問題なくプレイ可能です。
動画編集や画像処理も、軽い作業なら内蔵GPUで十分こなせます。グラボを買うタイミングを待ちながら、まずは内蔵GPU環境でPCを運用するのも一つの方法です。
ビジネスPCにグラボを搭載するという選択肢
ゲーミングPCを購入しなくても、ビジネスPCをベースにグラボを増設するという方法があります。
ビジネスPCは中古市場で安価に入手できるため、コストを抑えつつゲーミング環境を構築できます。ただし、すべてのビジネスPCがグラボに対応しているわけではありません。
拡張性のあるビジネスPCを選ぶ
ビジネスPCの中でも、タワー型のモデル(HP Zシリーズ、Dell OptiPlex など)は拡張性が高く、グラボを増設しやすいです。
スリム型のPCは、ロープロファイル(Low Profile)の小型グラボしか搭載できないため、注意が必要です。
ロープロ版のRTX3050などもありますが、そもそもロープロ版はミドルレンジ以上のグラボでは発売されません。
電源の交換が必要な場合も
ビジネスPCは省電力設計のため、搭載されている電源ユニットの容量が小さいことが多いです。標準の電源が250W=300W程度だと、消費電力の大きいグラボを動作させるのは難しくなります。
また、電源が汎用品ではない独自仕様の場合や長方形のタイプであると、高容量電源との交換自体が不可になります。正方形の汎用的なATX用電源が積んであるかをチェックしましょう。
知識されあればゲーミングPCは安く手に入る
グラボなしのPCを購入して後からGPUを追加する方法は、コストを抑えつつゲーミング環境を構築する賢い選択肢です。
電源容量、PCIeスロットの有無、ケースの内部スペースを考慮して拡張しやすいPCを選びましょう。
また、「ビジネスPCを活用してグラボを増設する」という選択肢も視野に入れることで、より安価にゲーミング環境を整えることができます。
このページだけの特別価格!シークレットモデル!
G-Tuneのシークレットモデルが文字通り密かに販売されています。G-Tuneで販売されているゲーミングPCよりもとても安いモデルがあります。いつまで残っているかわからないので今すぐチェックすべし!