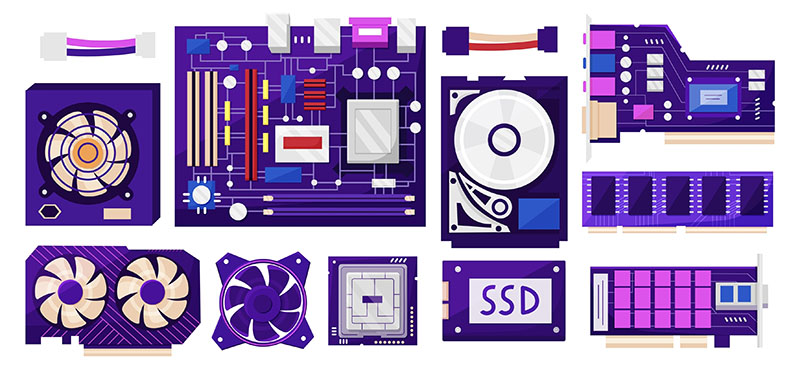G-Tuneのシークレットモデルが文字通り密かに販売されています。G-Tuneで販売されているゲーミングPCよりもとても安いモデルがあります。いつまで残っているかわからないので今すぐチェックすべし!
通信速度とPing値?ゲームでより重要なのはどちらか

オンラインゲームを快適にプレイするためには、安定したインターネット接続が不可欠です。
特に、通信速度とPing値(レイテンシ)は、ゲームの応答性やスムーズさを左右する重要な要素です。では、どちらがゲーム体験にとってより重要なのでしょうか?
この記事では、通信速度とPing値のそれぞれの役割を説明し、快適なゲーム環境を構築するための理想的な条件を解説します。
ゲームで快適さを損なわない通信速度とは?
通信速度とは、インターネットを介してデータを送受信する速度のことです。単位は通常「Mbps」(メガビット毎秒)で表され、数値が高いほど高速です。
オンラインゲームでは、通信速度が高いほどデータのやり取りが速くなり、ラグ(遅延)が少なくなるように思われがちです。
しかし、実際には通信速度がそれほど高くなくても、ゲームは快適にプレイできます。
たとえば、以下の通信速度があれば、一般的なオンラインゲームでは十分です。
シングルプレイヤー(ソロプレイ): 10Mbps
マルチプレイヤー(複数人プレイ): 20Mbps程度
さらに、高画質でのストリーミングや同時に他のデバイスがネットを使う場合を考慮すると、20Mbps以上の速度が推奨されます。ただし、通信速度だけでは完全な快適さを保証できません。
なぜなら、後述する「Ping値」
Ping値とは?
Ping値とは、デバイスとサーバー間でデータを送受信するのにかかる時間、いわば「通信の応答速度」を示す値です。
単位は「ミリ秒(ms)」で表され、数値が低いほど良いとされています。
Ping値が低い場合、ゲーム内でのプレイヤーの動きや操作がほぼリアルタイムで反映されます。
逆にPing値が高いと、キャラクターの操作や攻撃が遅れたり、他のプレイヤーの動きが突然ワープするように見えることがあります。
これは「ラグ」と呼ばれる現象で、オンラインゲームの快適さを大きく損ないます。
一般的な推奨Ping値の目安は以下の通りです。
優秀(快適にプレイ可能): 20ms以下
良好(大半のゲームで問題なし): 20~50ms
注意(多少のラグを感じる可能性あり): 50~100ms
悪い(ラグが目立つ): 100ms以上
特にリアルタイム性が重要なFPS(ファーストパーソンシューティング)や格闘ゲームでは、Ping値が低いことが重要です。
通信速度とPing値、どちらが重要か?
通信速度とPing値のどちらが重要かは、ゲームの種類によって異なります。
Ping値がより重要な場合
FPSやバトルロイヤルゲーム、格闘ゲームなど、リアルタイム性が求められるゲームではPing値が最優先です。操作とゲーム内反応の遅れ(レイテンシー)が、ゲームプレイ全体のストレスに直結するためです。
通信速度がより重要な場合
MMO(大規模多人数オンライン)やRPG、シミュレーションゲームなどでは、通信速度の方が影響を及ぼす場合があります。これらのゲームでは、大量のデータ(グラフィックや世界データ)を継続的に受信する必要があるからです。
快適さを確保する数値の組み合わせ
通信速度とPing値の両方を適切なレベルで確保することが、快適なゲーム体験の鍵です。以下の組み合わせを目安にすることで、ほとんどのオンラインゲームをスムーズにプレイできます。
・通信速度: 20Mbps以上
・Ping値: 20ms以下
特にPing値が悪い場合、通信速度がいくら速くても快適さは保証されません。そのため、Ping値を優先的に改善することが重要です。
Ping値を改善する方法
Ping値が高い場合、以下の方法で改善を試みることができます。
有線接続に切り替える
無線(Wi-Fi)は干渉を受けやすいため、有線接続を利用することで安定性が向上します。
サーバーの距離を短くする
プレイするゲームで近くのサーバーを選択できる場合、地理的に近いサーバーを選ぶことでPing値を下げられます。
ルーターの再起動や最適化
古いルーターを使用している場合は、最新のモデルに買い替えることで応答速度が改善されることがあります。
バックグラウンドの通信を制限する
他のデバイスやアプリが帯域を占有していると、Ping値が悪化することがあります。重要なゲームプレイ中は、他のダウンロードやストリーミングを一時停止することをおすすめします。
結局は「バランス」である
オンラインゲームでの快適なプレイを実現するには、通信速度とPing値のバランスが重要です。
快適さを確保するためには、通信速度が20Mbps以上、Ping値が20ms以下であることを目指してください。また、Ping値の改善策を試しながら、自分に最適なネットワーク環境を構築しましょう。
このページだけの特別価格!シークレットモデル!
G-Tuneのシークレットモデルが文字通り密かに販売されています。G-Tuneで販売されているゲーミングPCよりもとても安いモデルがあります。いつまで残っているかわからないので今すぐチェックすべし!