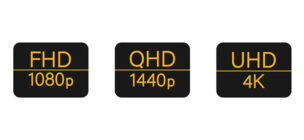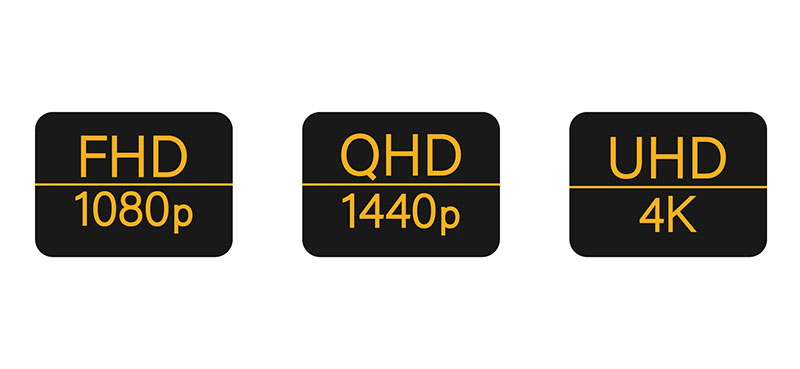G-Tuneのシークレットモデルが文字通り密かに販売されています。G-Tuneで販売されているゲーミングPCよりもとても安いモデルがあります。いつまで残っているかわからないので今すぐチェックすべし!
ドライブよりも不要?「プリンター」はPCゲーマーに必要か

以前は必須装備のひとつであった「光学ドライブ」が省略されるようになって早10年ほどが経過。
無くなってしまうと使うという意識自体が消滅するので、不便さも感じなくなってしまいますね。私は「次の光学ドライブ(的なポジション)」としてプリンターが来る気がしています。
特にPCゲーマーがプリンターを必要とする機会が想像できないからです。今回はプリンターの必要性について考えてみます。
プリンターを使った日のことを思い出すと…
私は自宅やオフィスで仕事をする際に、プリンターを使う機会が非常に減りました。その理由は「紙で出力する」という機会自体が激減しているからです。
過去3か月を振り返ってみると、プライベートでプリンターを使った回数は3回。そのうち2回は確定申告など税申告がらみで出力したので、完全なプライベートは1回です。
これならば「ネットワークプリント」のようなWebサービスで間に合ってしまいます。ちなみにネットワークプリントは、Web上で登録したファイルをコンビニのプリンターから出力できるサービス。
正直なところスマホで撮影してクラウドへ保存し、ネットワークプリントへ登録してコンビニで出力…で十分すぎるほどです。
そもそもプリンターは「使用頻度に対してランニングコストや手間が多い」ことが問題。週に1回以上使うならば購入したほうが得ですが、それ以下の頻度ならば微妙もいいところです。
インクはチェックして買い替えなければいけませんし、設置スペースも必要、わずかとはいえ電気代もかかるので意外と無駄の塊。
あとはインクが微妙に高いので、インク切れのタイミングで「今回はコンビニでいいか」となり、そのまま使わなくなってしまうケースが非常に多いですね。
ゲーマーにプリンターは必要か?
過去にゲームがらみでプリンターを使ったケースを思い出してみました。
・どうしても攻略できなレトロゲームのダンジョンを図に起こしてプリントアウト
・集団対人戦のチーム決めで、メンバーの割り振りを外出先でやるためにプリントアウト
大体こんなところですね。ちなみにどちらも5年以上前です。つまりこの5年間は、ゲームがらみでプリンターを一切使っていません。
一方で、雑誌のような紙媒体の情報をデータ化するため、つまり「スキャナ」の機能はよく使います。ここ1か月でも3回ほど使用していますね。
プリンターは「プリントアウト」はほとんど使用せず、「スキャナ」として情報を取り込む機能のほうが有能だと思います。
スキャナ機能単体ならスマホでもOK?
「それならスキャナ機能があるデバイスで十分では?」となるわけで、スマホアプリを検索すると、色々出てきますね。
「スキャンアプリ」という名称ですが、OCR機能があったりページ結合機能があったりと非常に種類が豊富。
どうしてもスキャン時の手振れが出てしまうので、自動調整機能は必須ですが、自動的にクラウド保存するものなどは便利の極みです。
ということで「プリンター」をスキャナとしてしか使っていないのであれば、とっくにプリンターは不要です。ちょっと不思議な文章になってしまいましたが、アプリとWebサービスで十分に対応できます。
大学のレポートや仕事の資料作りで紙出力が必要、という方以外はプリンターが要らない時代になってると言えそうですね。
このページだけの特別価格!シークレットモデル!
G-Tuneのシークレットモデルが文字通り密かに販売されています。G-Tuneで販売されているゲーミングPCよりもとても安いモデルがあります。いつまで残っているかわからないので今すぐチェックすべし!