G-Tuneのシークレットモデルが文字通り密かに販売されています。G-Tuneで販売されているゲーミングPCよりもとても安いモデルがあります。いつまで残っているかわからないので今すぐチェックすべし!
自作PCの配線を効率化コルセアの「icue LINK」とは
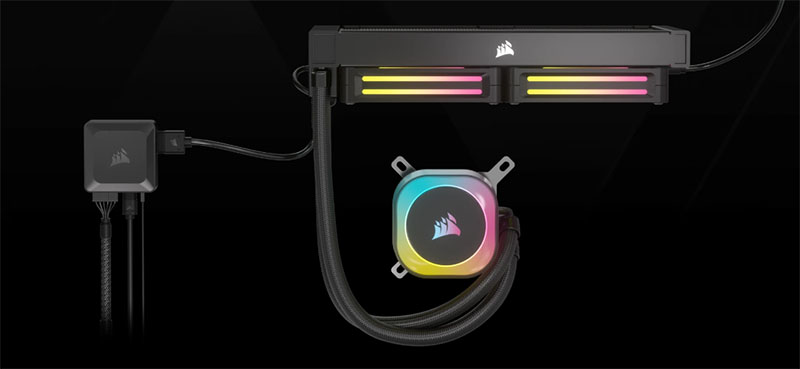
ケーブル配線は自作PCにおける大きな悩みですよね。PCケースに複数の冷却ファンを装着したり、簡易水冷クーラーを導入したりと、ケーブルが増える要素はいくらでもあります。
こうしたケーブルの悩みを一挙に解決してくれるのがCORSAIR(コルセア)の新システム「iCUELINK」です。今回はケーブルマネジメントの悩みに対応した新しい仕組みを紹介します。
CORSAIR「iCUE LINK」とは?
CORSAIR「iCUE LINK」は、対応デバイスを最小限のケーブルで接続・連結し、専用デバイスで集中管理する仕組みです。
「iCUELINK」システムには現在、以下がラインナップされています。
- 簡易水冷のCPUクーラー「iCUE LINKHiRGB」シリーズ
- ケースファンの「iCUE LINKQX」
- 長さやコネクタの向きが異なる「iCUE LINKケーブル」
- 最大14台のiCUELINK対応デバイスを接続できる「iCUE LINKシステムハブ」
構造としては、対応CPUクーラーとケースファンをiCUE LINKケーブルでつなぎ、さらに複数のケーブルをiCUELINKシステムハブに接続することでケーブルまわりをすっきりさせるというイメージですね。
また、ファンの電源とLEDが1つのコネクタにまとめられているので、ケーブルの最小化にもつながります。RGB内蔵ファンを多用する際にはかなり有用なアイテムですね。
専用アプリで一括制御も
上記のiCUE LINKデバイスでまとめると、専用アプリ「iCUEアプリ」で水冷ヘッドやファンの回転数、ライティングなどの各種制御が一括で行えるようになります。
ちなみに「Murals機能」を使用すると、ライティングの発光パターンや色も同一のものに揃えられるため、規則正しくおしゃれなライティングも簡単に実現できるようです。
さらにコルセアでは、iCUE LINK対応のマウスやキーボードも発売しており、これらもiCUEアプリのMurals機能で制御可能とのこと。
iCUE LINK対応のマウスやキーボードとしては、以下のようなものがありますね。
- K70 MAX RGB 磁気メカニカルゲーミングキーボード
- NIGHTSABRE WIRELESS RGB ゲーミングマウス
コルセアのホームページでゲーミングギアをクリックし、「iCUE」のロゴがついているものが対象のようです。
PCケースファンのRGBとマウスやキーボードの光らせ方を一致させたい……という需要がどれだけあるのかはわかりませんが、一括制御は便利ですよね。
単純に手元が暗いので白色で統一して光らせたい、という場合でも簡単に設定できますし。
ゲーミングギアメーカーが進める「囲い込み戦略」
今回紹介したコルセアのように、自社でブランドや規格を作り、ゲーミングギア全般を連動させることで消費者を囲い込もうという戦略は、最近の流行りのようです。
例えばMSIならば「MEGシリーズ」「MPGシリーズ」「MAGシリーズ」といった具合に、3段階でグレード別のブランドを展開しています。
私はMAGシリーズのマザーボード「MAG B760 TOMAHAWK」を持っているのですが、耐久性重視ということでかなり造りがしっかりしています。
ちなみにMAGシリーズには電源やCPUクーラー、PCケースなどもあり「自作は初めてだがパーツ選びが難しい」という方が、深く悩まずに選べるラインナップとなっているようです。
もし自作PCの経験が浅いのならば、こうしたブランドのシリーズに丸ごと乗っかってしまうのもひとつの手です。同一ブランドで統一することで、相性問題やパーツの組付け精度に関する問題を回避できますから。ぜひ参考にしてみてください。
このページだけの特別価格!シークレットモデル!
G-Tuneのシークレットモデルが文字通り密かに販売されています。G-Tuneで販売されているゲーミングPCよりもとても安いモデルがあります。いつまで残っているかわからないので今すぐチェックすべし!






















