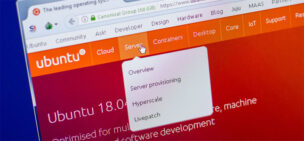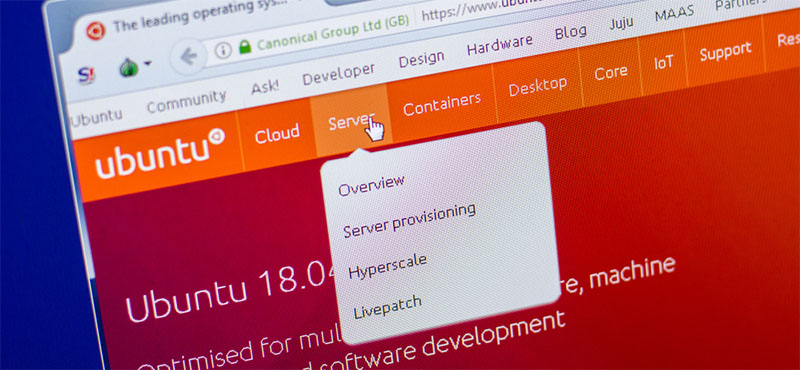G-Tuneのシークレットモデルが文字通り密かに販売されています。G-Tuneで販売されているゲーミングPCよりもとても安いモデルがあります。いつまで残っているかわからないので今すぐチェックすべし!
ゲーミングPCに搭載するストレージ容量の平均は?

先日、友人との会話で「PCのストレージって大体どのくらいが平均なんだろう」という流れになりました。
言われてみれば確かにストレージの容量に「目安」はありません。メモリなんかは大体8~32GBが主流ですが、ストレージは本当にバラバラ。
気になったので、ゲーミングPCのストレージ容量の平均を求めてみました。
20人に調査した結果 ストレージの平均容量は?
今回は、友人知人とその知り合いなどからストレージ容量を聞き取り調査しました。サンプル数は20。ちなみに、程度の差はあれど全員ゲーマーです。
かなり少ないですが、一応の目安にはなるかと思います。早速結果をどうぞ。
500GB未満:15%(3人)
500GB~1TB:25%(5人)
1TB~2TB:40%(8人)
2TB~4TB:15%(3人)
4TB以上:5%(1人)
ストレージ平均容量:1.5TB
まず驚いたのが、1TB未満が結構いるという点ですね。特に500GB未満がしっかりいることには驚きましたね。
この3人には個別に話を聞いたのですが、以下のような理由で500GB未満なのだそうです。
・そもそもPC用ゲームにCドライブ以外いらないので
・動画や画像はNASに保存しているから
・なんとなく必要性を感じないのでそのまま
最近のゲームはクライアントファイル自体が巨大なので、500GBだと足りないかと思いきや、なんとかなっているようです。
3人とも複数のゲームを平行するスタイルではないから間に合っているのかもしれません。
また、2TB以上と答えた人全員が、SSDとHDDを併用していました。SSDもだいぶ安くなったとは言え、すべてSSDにするのはまだ先とのこと。容量当たりの単価が安いHDDを好んでいるようです。
ちなみに私は2TBで、SSDとHDDをそれぞれ1TBずつ積んでいます。そろそろHDDをSATA SSDに置き換えようかなとも思いますが、単なるデータ倉庫ならばHDDでも事足りるので迷っていますね。
2TB以上の方に聞いた「主な用途は?」
ついでに、2TB以上のストレージを常用している方に対して「主にストレージを何に使っているか」を質問したところ、下記のような回答でした。
・写真と動画の保管庫
・仕事用(ハイビットレートの動画を保存している)
・ゲームのクライアントファイルを保存している
・使っているうちに何となく足りなくなって継ぎ足した結果
写真や動画を趣味・仕事で保存する方は2TBでも全然足りないようですね。特にハイビットレートの動画を多数保存すると、5TBくらいはあっという間だとか。
私は動画や写真を保存する習慣がないので、これには驚きました。意外だったのは、RAIDを組んでいる方がいないこと。
RAIDを組むとストレージ容量が一気に肥大化するのですが、個人用でそこまで対策する方は少ないようです。
ストレージは必ず予備を買っておこう
SSDは「突然死」がありますので、SSDのみでストレージを構成している方は必ず予備を保管しておきましょう。
また、定期的なバックアップも必須です。半年に1度くらい重要なファイルをバックアップしておけば、あとは何とかなります。
クラウドストレージを契約しても良いですが、私なら安くて大容量のHDDにしますね。クラウドストレージは便利なのですが、ランニングコストが高くて意外と管理が面倒ですから。
ぜひ参考にしてみてください。
このページだけの特別価格!シークレットモデル!
G-Tuneのシークレットモデルが文字通り密かに販売されています。G-Tuneで販売されているゲーミングPCよりもとても安いモデルがあります。いつまで残っているかわからないので今すぐチェックすべし!