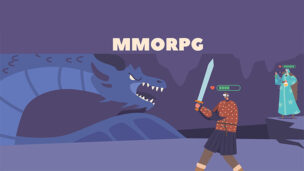G-Tuneのシークレットモデルが文字通り密かに販売されています。G-Tuneで販売されているゲーミングPCよりもとても安いモデルがあります。いつまで残っているかわからないので今すぐチェックすべし!
MMORPGの再復権はありえるか
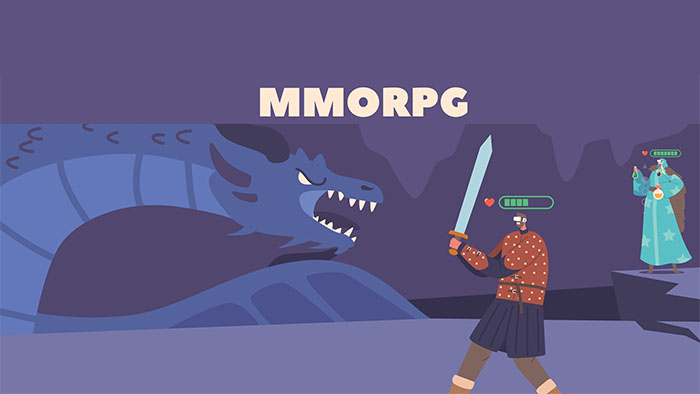
MMORPGってプレイしたことがありますか?今やすっかりPCゲームの中心はFPSやMOになりましたが、そもそもゲーミングPCはMMORPGの進化とともに成長してきました。
しかし今は「アイテム集めとか面倒くさい」「レベルあげに何十時間もかかるとかあり得ない」などなど、MMORGPを否定する声が多く見受けられます。
私自身はMMORPGが今後も続いてほしいと考えているのですが、果たして今からもう一度ブームがくるのかはわかりません。そこで、MMORPGの将来について再考してみました。
MMORPGの魅力を改めて整理する
MMORPG)は、なんといっても仮想世界で大量の人々が同時プレイできることが醍醐味です。
数十万人以上を収容できるタイトルもあるほどで、仮想世界で同じ目的と価値観を共有しながら冒険することでコミュニティが生まれていきます。
その魅力は、他のジャンルであるFPSやRTSと比較しても何らそん色がありませんし、中毒性や依存性だけを考えればかなり圧倒的だと思いますね。
また、「何をしてもよいし、何もしなくてもよい」という自由度の高さ、さまざまな成長の要素なども他のジャンルでは味わえない特長です。
仲間との協力や交流、ギルド活動など、他のプレイヤーとの結びつきを築けることは「二つ目の人生」ともいえる体験です。今は、テキストチャット意外にもボイスチャットがありますから、さらに交流を深めやすいと思います。
これがMMORPGの危険な部分でもあるのですが…。
なぜMMORPGは廃れたのか?
私の記憶が正しければ、MMORPGの人気は2010年ころから急激に下降していきました。2012年にドラクエ10がリリースされた以後、FFシリーズを除けばビッグタイトルは成功していません。
あれだけ隆盛を誇ったMMORPGがなぜ衰退したのかですが、これにはいくつかの要素が絡み合っていると言えます。
まず考えられるのが、時間です。MMORPGは時間と努力(反復作業)を要するゲームです。プレイヤーはキャラクターを育てるために多くの時間と労力を費やさなければならず、現代社会のライフスタイルに合っていないのです。
短時間で楽しめるFPSやRTS、さらにスマホゲーの人気が上昇し、MMORPGの需要はこれら他のジャンルに吸われていきました。
さらに、MMORPGは初心者にとってハードルが高いことも挙げられるでしょう。複雑なシステムや操作方法、ゲーム内の攻略情報を網羅するにはかなりの学習が必要です。
「パっと見で直感的に理解でき、すぐに面白さが味わえる」FPSなどとは違い、MMORPGの初期はもはや学問です。この点も、MMORPGの人気低下に影響を与えているかもしれません。
MMORPGの人気復活の可能性はあるか?
個人的には「ある」と思いますね。ただしいくつかの条件があります。それは以下のようなものです。
没入感の強化
VRやフレーム生成技術の活用により、よりリアルで没入感のある世界が実現できれば、MMORPGは新たなフェーズに突入すると考えられます。
AIによる仮想人格(NPC)の強化
人工知能やディープラーニングの応用により、より賢くリアルなNPC(Non-Player Character)を実装することも可能になるでしょう。
例えばドラクエ10は運営期間が10年を超えましたが、いろいろ問題を抱えながらもこれだけの運営期間を維持できたのは「サポートなかま(AIで動く仮想的なプレイヤー)」が良くできているからです。
AIが高性能になったことで、生身の人間以上の行動や適切なサポートを選択するようになり、「一人でもプレイしやすくなった」ことが評価されています。
これは戦闘に限った話ですが、今後はコミュニケーションもできるAIキャラクターが登場するでしょうから、AIと人間が入り乱れたプレイも視野に入ってきます。
この「AIと人間が入り乱れる」という要素が、MMORPGのコミュニティ維持に関わってくるのではないでしょうか。
ストーリーテリングの導入:
かつてMMORPGの世界において、「ストーリーやシナリオは空気」でした。この流れを変えたのがドラクエ10で、ドラクエ10はストーリーのアップデートのタイミングで大量のプレイヤーが戻ってきます。
今後のMMORPGもストーリーテリングを導入することで、プレイヤーの没入感を底上げすることができるでしょう。そういう意味では、ドラクエ10はエポックメイキングな存在ですね。MMORPGの今後に期待したいところです。
このページだけの特別価格!シークレットモデル!
G-Tuneのシークレットモデルが文字通り密かに販売されています。G-Tuneで販売されているゲーミングPCよりもとても安いモデルがあります。いつまで残っているかわからないので今すぐチェックすべし!