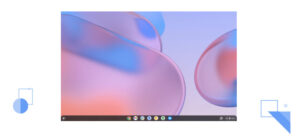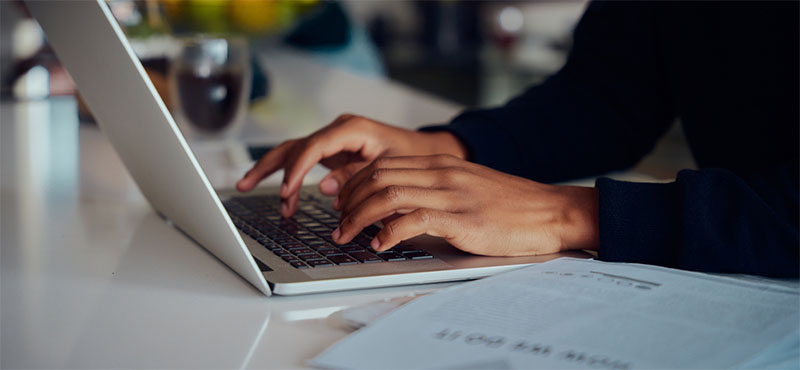G-Tuneのシークレットモデルが文字通り密かに販売されています。G-Tuneで販売されているゲーミングPCよりもとても安いモデルがあります。いつまで残っているかわからないので今すぐチェックすべし!
古いパソコンでも快適に動作するChromeOS Flex

ChromeOSはGoogleが開発したパソコン「Chromebook」に搭載されているOSで動作が非常に軽く、Windowsマシンとしては使い物にならないほど低スペックでも快適に動作します。しかし、長い間ChromeOSは単独で提供されておらず、ChromeOSの操作性を試したり古いパソコンに入れて再利用することはできませんでした。このような状況もGoogleから公式にChromeOSを無償提供されるようになったことで大きく変わろうとしています。そこで今回は、古いパソコンでも快適に動作するChromeOS Flexについてご紹介します。
ChromeOSの基本機能だけだが、あらゆるパソコンへ導入可能
ChromeOS Flexは最新OSが動作しない10年以上前のWindowsパソコンはもちろん、Apple Macでも動作し、無償で利用可能です。ユーザーはインストール用のUSBメモリを用意し、インストールデータをダウンロードすればすぐにセットアップが始まります。なお、インストール時にストレージ内のデータは全て消去されてしまう点には注意が必要です。ChromeOS FlexはブラウザであるGoogle Chromeのみが動作するというシンプル設計ですが、Google DocsやGoogleスプレッドシートなどオンラインサービスでほとんどの用途に対応可能です。
子供向けやネット閲覧専用端末としては十分だが仕事用では不安な面も
古すぎて持て余しているパソコンや、スペックが低くストレスが溜まるパソコンへChromeOS Flexを導入すれば安全で快適なネット閲覧用パソコンになります。ゲームなどのアプリインストールが全く出来ない点も不便に感じますが、子供向けのパソコンとしてなら親が安心して渡せるというメリットになります。パソコン側がTPM2.0などセキュリティ機能を持っていればChromeOS Flex側でも利用可能ですが、古すぎるパソコンではTPMが未搭載の場合も多く業務など仕事で使うにはハイリスクと言えます。他にも光学ドライブや指紋リーダーなどネット閲覧に直接関係ないデバイスはサポートされないことも業務利用にはやや不向きです。
導入が簡単で万人受けするWindows代替OS
Chromium OSなどChromeOSから派生したオープンソース版は無償ですが、導入が難しく誰でも簡単にインストールできるようなものでもありませんでした。導入時にトラブルが起きた際も情報が少なく、初心者にはハードルが高すぎて容易に試すことも困難です。その点、ChromeOS Flexはインストール手順が大きく改善されておりTPM2.0非対応でWindows11へ移行できないパソコンの延命先として有力な候補のひとつになりました。
まとめ
ブラウザによるネット閲覧のみと割り切った機能しかありませんが、廃棄するしかなかった古いパソコンを延命・活用する方法としてChromeOS Flexは魅力的な移行先です。最近ではブラウザだけでも多くのことが可能なこともあり、ChromeOS Flexへ移行しても多くのユーザーは問題なく使い続けられると推測されます。もしWindows11へアップグレードできないパソコンを所有しているならChromeOS Flexへ移行してネット閲覧専用パソコンとして延命してみることをおすすめします。
このページだけの特別価格!シークレットモデル!
G-Tuneのシークレットモデルが文字通り密かに販売されています。G-Tuneで販売されているゲーミングPCよりもとても安いモデルがあります。いつまで残っているかわからないので今すぐチェックすべし!