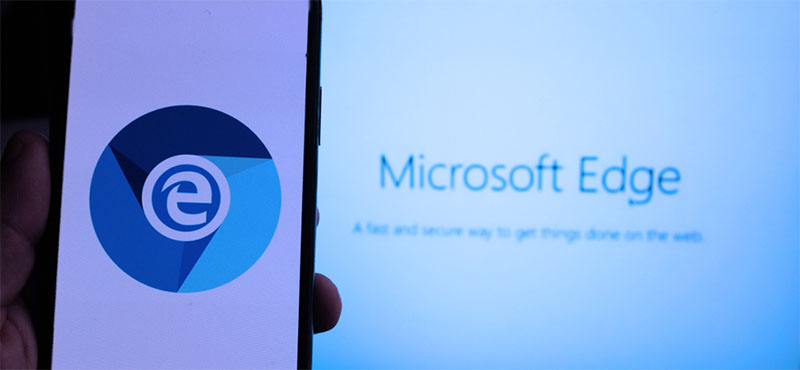G-Tuneのシークレットモデルが文字通り密かに販売されています。G-Tuneで販売されているゲーミングPCよりもとても安いモデルがあります。いつまで残っているかわからないので今すぐチェックすべし!
停電後にPCが不安定!どこをチェックすべき?

PCの天敵のひとつといえば「停電」ですよね。突然の停電は、PCの故障の原因になることがあります。
私も、過去に停電でPCが強制シャットダウンになったあと、しばらくしてKP41病が多発したことがありました。
停電が原因で予期せぬシャットダウンが発生した後は、必ずPCのチェックを行いましょう。ここでは停電後のチェックポイントを紹介します。
まずはエラーログをチェック
停電で突然のシャットダウンが発生したら、まずはWindowsのエラーログをチェックしてみてください。
エラーログは、「スタートボタンを右クリック→イベントビューワ→Windowsログ→システム」で確認できます。
ここに、いちばん左側の「レベル」の項目が「重大」もしくは「エラー」になっているものがあれば、要チェックです。
突然の停電の場合、大抵は「重大」で「予期せぬシャットダウン」に関するエラーがあるはずです。これは停電によるものですから、それほど心配はありません。
問題はその他に「重大」や「エラー」がないかです。もしこの2つのうちいずれかがあるようなら、クリックしてエラーの内容を確認してください。
メモリやハードウェアに関するエラーがあれば、そこを中心に調べていく必要があります。また、停電後すぐにエラーが発生せず、数時間~数日後に発生することもあるので、しばらくはエラーログをチェックするようにしましょう。
負荷をかけて動作をチェック
エラーログをチェックした後は、PCに負荷をかけるツールで動作確認を行いましょう。
「OCCT」のようにフリーでCPU負荷を上げるツールがおすすめですね。OCCTの高負荷設定で30~1時間なんともなければ、まず通常使用では問題が出ないでしょう。
電源、CPU、ファンの動作などを一通りチェックできるので、負荷試験はぜひ試しておきたいところ。自作PCを組んだあとや、BTOパソコンが到着した直後などにも使えますよ。
OCCTはCPUと同時に電源にも負荷をかけられるので停電後のチェックにはもってこいです。あとは、重い3Dゲームのベンチマークソフトを何周かまわしてみて、異常がなければまず問題ないと思います。
最も怖いのはKP41病の発生
Windows8以降のWindowsOSの持病ともいえる「KP41病」ですが、これは大抵「予期せぬシャットダウンが発生しました」というエラーログとともに発生します。
一般的には、電力系のコントロール機能による不具合と言われているのですが、厳密には原因不明であり、電圧が不安定になることで発生しやすいようです。
停電時のシャットダウンがきっかけで多発することもありますので、注視してみてください。突然のフリーズや再起動が頻発するようになった場合は、エラーログにエラーコード「KP41」が出ている可能性が高いです。
停電後は、まずエラーログをチェックし、次にOCCTやベンチマークソフトを何周かまわし、数日間はKP41が出ていないことを確認する、といった流れでメンテナンスしていきましょう。
このページだけの特別価格!シークレットモデル!
G-Tuneのシークレットモデルが文字通り密かに販売されています。G-Tuneで販売されているゲーミングPCよりもとても安いモデルがあります。いつまで残っているかわからないので今すぐチェックすべし!