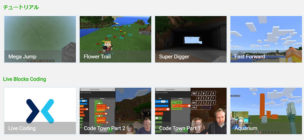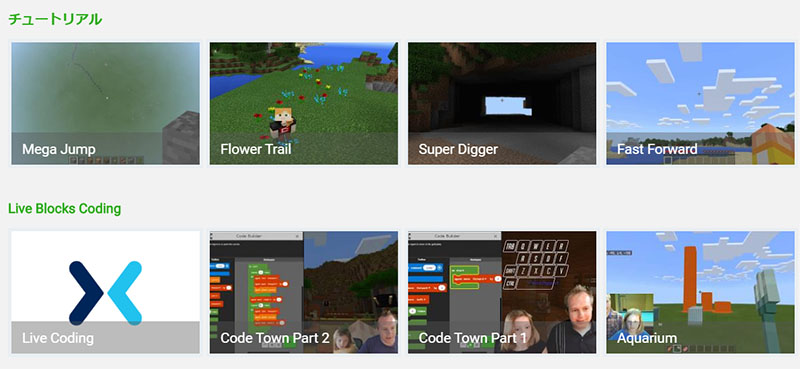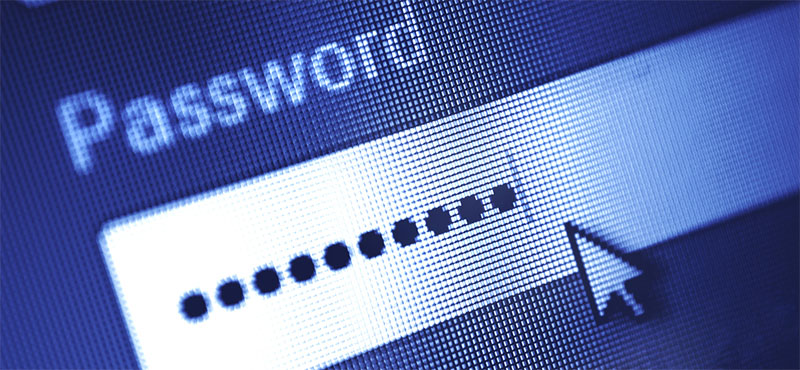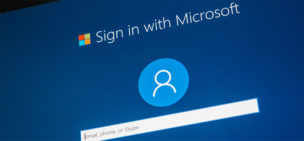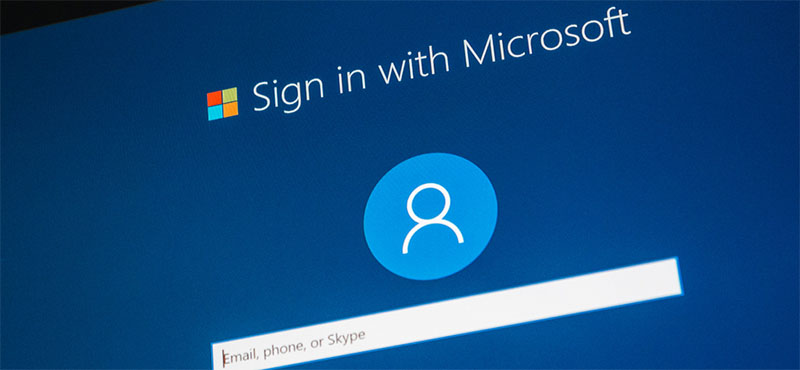G-Tuneのシークレットモデルが文字通り密かに販売されています。G-Tuneで販売されているゲーミングPCよりもとても安いモデルがあります。いつまで残っているかわからないので今すぐチェックすべし!
Corsair製品の管理が簡単になったiCUE

電源ユニットや簡易水冷ユニットなどの内部パーツだけでなくゲーミングマウスやキーボードなどの周辺機器をリリースしているCorsairは品質が高く非常に人気のあるメーカーです。
しかし管理ソフトウェアが各製品ごとに分かれており、操作性も統一されていなかったためCorsair製品ばかりでパソコンを組み立てると使いにくいとも言われることもありました。
このような背景から管理ソフトウェアをまとめ操作性を向上させたiCUEが誕生しました。そこで今回はCorsair製品の管理が簡単になったiCUEについてご紹介します。
製品ごとに分かれていた管理ソフトをiCUEに一本化
Corsairは電源ユニット・簡易水冷ユニットに代表される内蔵ハードと、ゲーミングマウス・キーボードなど周辺機器で管理ソフトウェアが異なっていました。
内蔵ハードはCORSAIR LINK、周辺機器はCUEという名称の管理ソフトウェアでありこの二つを統合してiCUEが誕生しました。画面構成も大幅に改良されており、直感的に設定変更が可能になりました。
旧バージョンのCORSAIR LINKはiCUE導入前にアンインストールが必要
すでにCORSAIR LINKやCUEを導入しているパソコンでiCUEに移行する前にCORSAIR LINKのアンインストールが必須です。
iCUEはCUEを元に開発された関係でCUEは設定内容を引き継ぎ正常にアップデート可能ですが、CORSAIR LINKだけは手動でアンインストールしなければ正常に動作しない等トラブルの原因になります。
LEDイルミネーションの色統一やムービー再生時のLEDオフなどが簡単になった
旧来は二つの管理ソフトウェアを行き来しながら行っていたLEDイルミネーションの色統一・色調整も管理ソフトウェアが一つになったことでが簡単になりました。
また特定のソフトウェア起動時にLEDイルミネーションが連動する機能も加わっており、動画再生時にはLEDイルミネーションがオフになり視聴に適した環境になります。室内の照明を消して集中して映画鑑賞をしたい時などに活躍します。
設定情報はiCUEソフトウェア上かハードウェアに保存するか選択可能
iCUEで設定したプロファイルはiCUEソフトウェアとハードウェアのどちらかに保存可能です。
マウスやキーボードなど、他のパソコンへつなぎ替えることがあるならハードウェアにプロファイルを保存しておけば再設定の手間がありません。ゲーミングデバイスは設定項目が多いためハードウェアへの保存がおすすめです。
iCUE対応デバイスの状態監視と設定変更が可能な専用製品もリリース済み
iCUEを補助する製品としてタッチパネルディスプレイを装備した「iCUE NEXUS」もリリースされています。iCUE NEXUSはiCUEを起動することなく直接CPU温度やファンの回転といった状態監視に加え、マクロによるパソコン操作も可能です。
ゲームプレイ中でも瞬時に様々なことが出来るためCorsair製品を多数使用しているなら非常に便利なアイテムです。
まとめ
扱いにくい管理ソフトウェアが欠点だったCorsairもiCUEによって大きく変わり、ユーザーに優しくなりました。
ゲーミング製品に多いLEDイルミネーションは色の統一や調整が個々の製品ごとにバラバラなことが多いため、全Corsair製品を一括で管理できるiCUEは今Corsair製品を使っているユーザーはもちろん、これからCorsair製品の購入を検討しているユーザーにもお勧めです。
このページだけの特別価格!シークレットモデル!
G-Tuneのシークレットモデルが文字通り密かに販売されています。G-Tuneで販売されているゲーミングPCよりもとても安いモデルがあります。いつまで残っているかわからないので今すぐチェックすべし!