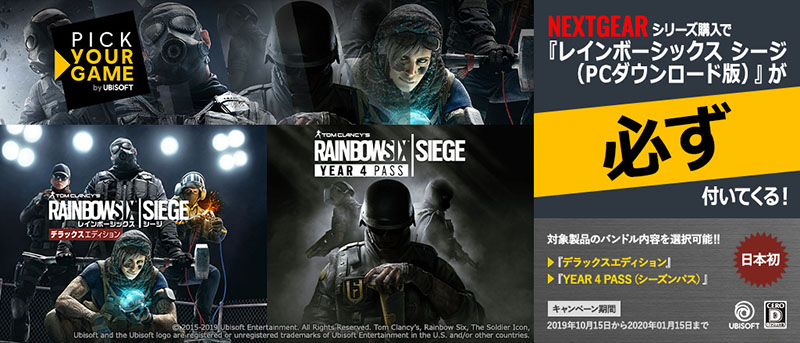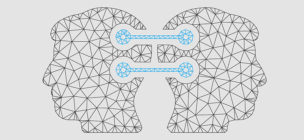G-Tuneのシークレットモデルが文字通り密かに販売されています。G-Tuneで販売されているゲーミングPCよりもとても安いモデルがあります。いつまで残っているかわからないので今すぐチェックすべし!
長時間のゲームプレイを快適にするフットレスト

長時間ゲームプレイを続けていると足が疲れたりしびれたりするだけでなく姿勢を変えたくなるものです。長時間座り続けると末端の血流が悪くなり健康にもよくありません。しかし高価なゲーミングチェアであってもゲームプレイしながらリクライニングできる程度で足下の自由度は高くありません。そこで今回は長時間快適に座り続けられるようになるフットレスト製品についてご紹介します。
サンワサプライは家具のラインナップも豊富
パソコンサプライメーカーのサンワサプライですが周辺機器や消耗品だけでなく家具にも力を入れている珍しいメーカーです。足を乗せてしびれや姿勢の悪さを改善するフットレストだけでも3種類販売しており、足全体を乗せて疲れを取るオットマンも多くのラインナップがあります。さらにパソコンデスクの形状に合わせたキャスターによる傷を予防するチェアマットもパソコンサプライメーカーならではの製品です。
パソコンデスクとイスの高さが合わず足が疲れやすいならフットレスト
フットレストは足を置く位置を高くして角度を付けることができ、イスの高さが合わずに足が疲れやすい環境を改善します。また姿勢を正しく保つ役割もあり猫背から来る腰痛などにも効果を期待できます。
足を伸ばしてリラックスしたいならオットマン
一部ゲーミングチェアには収納式のオットマンを採用しているものあり、長時間座り続けるオンラインゲームには最適です。収納式のオットマンは構造上耐荷重の制限が厳しいため、オットマンのためだけにゲーミングチェアを買い換えるよりも追加でオットマンを購入した方が長く使い続けられます。サンワサプライでは中身が収納ボックスになっている耐荷重100kgのオットマンやキャスター付きオットマンを数多く取り扱っています。サイズも正方形タイプからパソコンデスクの下に置ける長方形タイプまで豊富なラインナップがあります。周辺機器を収納し、かつオットマンにもなるためパソコンデスク下のスペースを有効活用できるためお勧めです。
これからの季節は一人用こたつもお勧め
パソコンデスクに後付けするタイプの一人用こたつが毎年様々なメーカーから販売されており、寒い日の長時間ゲームプレイでも足下を暖めてくれます。暖房を強くして室温を上げることもできますが、ゲーミングパソコンの冷却を考えると室温は低い方が良いというジレンマも一人用こたつなら解決できます。価格も1万円以下で購入でき、取り付けもマグネットや両面テープで簡単です。
まとめ
長時間のゲームプレイは定期的な休憩が大切ですが休むタイミングが取れないことも多々あります。苦しい体制でのプレイ続行は体にも良くないため、日頃から楽な体制で座り続けられる環境作りがとても重要です。フットレストやオットマンは低価格で足の疲労防止やリラックスができ、効果も絶大ですので休日に一日中ゲームプレイを楽しみたいユーザーへお勧めです。
このページだけの特別価格!シークレットモデル!
G-Tuneのシークレットモデルが文字通り密かに販売されています。G-Tuneで販売されているゲーミングPCよりもとても安いモデルがあります。いつまで残っているかわからないので今すぐチェックすべし!