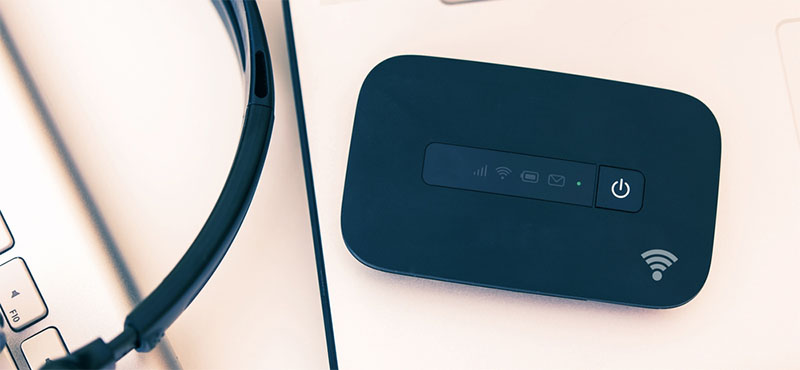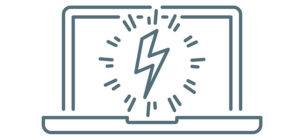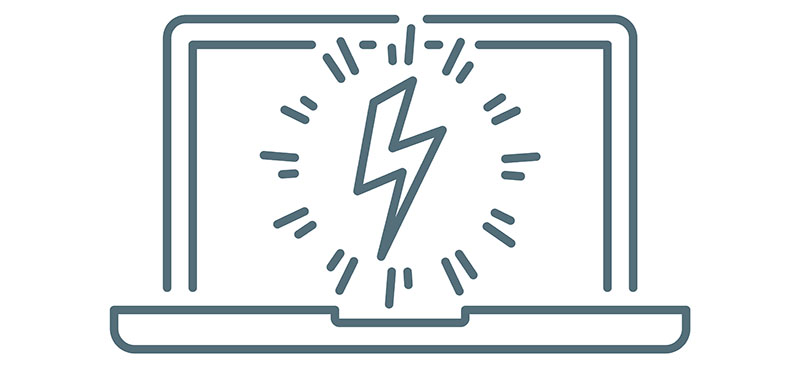G-Tuneのシークレットモデルが文字通り密かに販売されています。G-Tuneで販売されているゲーミングPCよりもとても安いモデルがあります。いつまで残っているかわからないので今すぐチェックすべし!
4年間保証を使った修理の受付方法が変更になったGIGABYTE製グラフィックボード

ほとんどのオンラインゲームで必須のグラフィックボードはパソコンパーツの中でも耐久年数が短くデリケートな部類に入ります。多くのグラフィックボードメーカーが提供する製品保証は長くても2年間であり、3年間のグローバル保証を目当てにEVGA製グラフィックボードを個人輸入するユーザーも存在します。
そのような中でGIGABYTE製グラフィックボードの一部上位モデルは4年間という極めて長い保証期間を謳い注目されていましたが、最近になって保証期間中に故障した際の受付方法に変更がありました。そこで今回はGIGABYTE製グラフィックボードの製品保証と故障時の受付方法についてご紹介します。
4年間保証はAORUSブランドの一部のモデルだけ
GIGABYTEのAORUSブランドはゲーミング向けシリーズでハイエンドモデルをメインで展開しています。GIGABYTEでは複数のグラフィックボードブランドがありますが4年間保証が提供されているのはAORUSブランドのみとなっています。
4年間保証の内訳は販売代理店保証1年+メーカー延長保証3年
製品保証期間の時期によって保証を提供する側が変わることは珍しく、受付先も保証期間によって異なるためユーザーの混乱を招く一因となっていました。
特に2年目以降の延長保証期間中はGIGABYTEと直接やり取りすることになり、メールの返信が異常に遅いなどのトラブル報告が相次ぎ本当に4年間保証が提供されるのか不安視されていました。
4年間の保証期間中の修理対応は販売代理店へ一元化に変更
2018年11月から2年目以降のGIGABYTEが保証を提供する期間についても販売代理店が修理受付対応出来るように変更されました。最初の一年間だけは購入した店舗やネットショップ経由での修理受付となりますが、国内販売代理店ということもありスムーズな対応が期待できるようになりました。
GIGABYTE製グラフィックボードは購入30日以内に製品登録が必要
4年間の製品保証を受けるにはGIGABYTEのサイトで製品購入から30日以内に購入情報と購入履歴の登録が必要です。購入履歴はレシート等をスキャンするか写真としてパソコンに取り込んでおくとスムーズに登録が進みます。
製品の登録が無事に完了すると4年間のデジタル保証書が発行され、デジタル保証書はGIGABYTEに登録したメールアドレス宛に届きます。デジタル保証書に記載されている延長保障番号は修理受付の際に必要になるため印刷して保管しておきましょう。
購入後30日を過ぎても1年以内なら製品登録できる可能性も
GIGABYTEのサイトで製品登録することが保証を受ける条件ですが、製品の初期不良や登録サイトの不具合で登録が出来なかった場合・製品登録を忘れていた場合は購入1年以内なら販売代理店に連絡することで個別対応する旨が公式サイトに掲載されています。もし対象商品を購入していて製品登録がまだ済んでいない際は一度販売代理店へ連絡してみましょう。
まとめ
グラフィックボードとしては異例とも言える4年間保証ですが、今回販売代理店が全面的にサポートすることになったことで安心して購入できるようになりました。グラフィックボードの修理受付を国内で完結できるメーカーは少ないため、アフターケアを重視するならGIGABYTEはより魅力的な候補のひとつではないでしょうか。
このページだけの特別価格!シークレットモデル!
G-Tuneのシークレットモデルが文字通り密かに販売されています。G-Tuneで販売されているゲーミングPCよりもとても安いモデルがあります。いつまで残っているかわからないので今すぐチェックすべし!