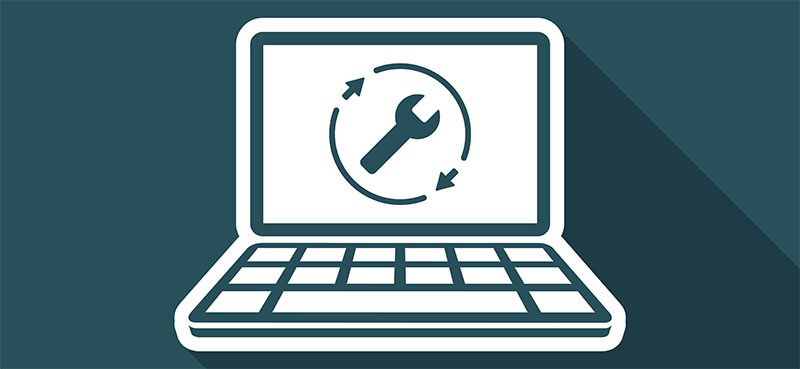
不具合の修正やパーツ入れ替えなどでは、ときにOSの修復インストール(リフレッシュ)が必要になります。
しかし、アプリやデータを再度入れ替えるのは面倒ですよね。そこでシステムだけを修復インストールする方法を紹介します。
「個人ファイルとアプリを引き継ぐ」でインストール
Windows10をシステムファイルだけ修復インストールするには、インストールオプションで「個人ファイルとアプリを引き継ぐ」を選択すればOKです。
簡単に手順を説明すると、
・Windows10メディア作成ツールをダウンロード
・作成したメディア(ISOイメージファイル)をUSBかDVDに保存し、Windows上で実行
・インストールオプションとして「個人ファイルとアプリを引き継ぐ」を選択
という具合ですね。だいたいインストール完了まで50分程度なので、そこまで時間もかかりません。
ちなみにWindows10の3つのインストールオプションですが、
・個人用ファイルとアプリを引き継ぐ
・個人用ファイルのみを引き継ぐ
・何も引き継がない
という3つが選択できると思います。3つ目の「何も引き継がない」がいわゆる完全なクリーンインストールに近いですね。ただし、再インストール時のみに選択できるオプションです。
「個人用ファイルのみを引き継ぐ」はデータを残してアプリは削除される(システム部分はクリーンインストール)ですが、中途半端なのでほとんど使いません。
完全なる初期状態(つまりクリーンインストール)に戻す場合は、「このPCを初期状態に戻す」を選択して「すべて削除する」を指定し、実行する必要があります。
正直なところ、クリーンインストールの考え方が複雑になっているのでどれを選ぶか迷うのですが、システム上の不具合を修正したいだけならば「個人用ファイルとアプリを引き継ぐ」で十分だと思います。
システムだけ修復インストールはいつ使う?
「個人用ファイルとアプリを引き継ぐ」を使用したクリーンインストールですが、私は以下のような場合に実行しています。
・更新プログラムのアップデートが正常に完了できなくなった場合
・BIOS(UEFI)の設定変更が反映されなくなった場合
・そのほか、OSの動作に違和感がある場合(プチフリーズやひっかかりなど)
ISOイメージがあれば実行できるので、普段からリフレッシュ用のイメージファイルは常備してありますね。
特にPCの内部をいじることなく、1時間くらいで実行できるのでとても便利です。もちろん、何度も実行するような類のものではありませんが、不具合の初期切り分けには有効だと思います。
ちなみにこの方法はWindows11でも有効なようです。クリーンインストールとなるとさまざまなデータやアプリを入れなおす必要があるのですが、ファイルとアプリを引きつぐ修復インストールなら手間もかかりません。
メディア作成ツールとUSBは常に手元に置いておくようにしたいですね。ちなみに、Windows10と11のメディア作成ツールのリンクはこちらです。
・Windows11
https://www.microsoft.com/ja-JP/software-download/windows11
・Windows10
https://www.microsoft.com/ja-JP/software-download/windows10
ぜひ参考にしてみてください。
このページだけの特別価格!シークレットモデル!
G-Tuneのシークレットモデルが文字通り密かに販売されています。G-Tuneで販売されているゲーミングPCよりもとても安いモデルがあります。いつまで残っているかわからないので今すぐチェックすべし!



