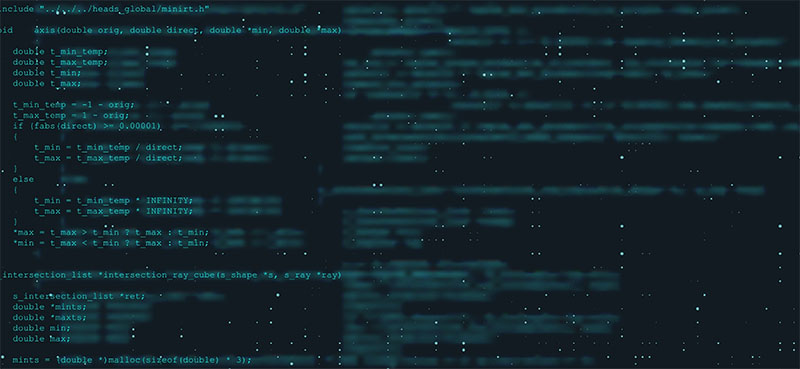
Windows10以降、PCをコマンド操作する機会が本当に減りました。PCも直感的な操作感の時代ですからね。
しかし、緊急時はDOSコマンドによる操作を覚えておくと本当に便利です。特に再起動や不具合調査のときには、かなり重宝します。そこで今回は、PCゲーマーが覚えておくと便利なDOSコマンドを紹介します。
1. HDDをチェックできる「chkdsk」
PCの挙動が不安定なとき、ストレージ内を網羅的にチェックするコマンドが「chkdsk」です。HDD内のファイルシステムにエラーがないかをチェックします。
chkdskはオプション無しで実行すると単純なエラーチェックだけを行い、「/f」オプションをつけると、ファイルシステムの修復も行うというすぐれもの。
記述方法は簡単でCドライブのファイルシステムをチェック&修復したいときは「chkdsk c: /f」とします。
2. OSアップデート後の不具合に使える「sfc /scannow」
保護されたシステムファイルの破損チェックに使えるコマンドが「sfc /scannow」です。
Windowsアップデートやゲームクライアントのインストール後にPCの挙動が不安定になったとき、「sfc /scannow」を実行すると動作が安定することがあります。
chkdskがファイルシステム全体のエラーをチェックするのに対し、sfc /scannowはシステムファイルを中心に破損、修復を試みるコマンドです。
3. 強制再起動が可能な「shutdown -r」
何らかの事情で再起動が不可能になった、電源が落ちないなどの場合は「shutdown -r」を使用します。
shutdownコマンドはPCの終了(シャットダウン)を強制的に行うコマンドですが、「-r」オプションを追加することで再起動(リブート)が可能です。
電源ボタンがきかない、画面上から再起動ができないような場合にshutdown -rを試してみましょう。ちなみに「-t」オプションを追加することで、再起動までの秒数も指定できます。
例えば10秒後に再起動をかけたいときは「shutdown -r -t 10」と記述すれば10秒後に自動で再起動します。
破損したシステムイメージを回復「DISM」
sfcと同じように不具合時の回復に使えるのがDISMです。一般的にsfc/scannowを実行しても不具合が治らない場合に使用します。
コマンドラインとしては、
DISM /Online /Cleanup-Image /CheckHealth(ファイルの破損があるかどうかをチェック、ただし修復なし)
DISM /Online /Cleanup-Image /ScanHealth(Windowsシステムイメージに破損がないかどうかを確認)
DISM /Online /Cleanup-Image /RestoreHealth(Windowsシステムイメージで検出された問題を自動的に修復)
などを使用します。私はRestoreHealthを最初から実行してしまいますが、単に確認だけをしたい場合はCheckHealthやScanHealthですね。
sfc/scannowがしっかり機能するためにはイメージファイルが正常である必要があるので、DISMと組み合わせて使う(sfc→DISM→sfc)のが通常です。
このページだけの特別価格!シークレットモデル!
G-Tuneのシークレットモデルが文字通り密かに販売されています。G-Tuneで販売されているゲーミングPCよりもとても安いモデルがあります。いつまで残っているかわからないので今すぐチェックすべし!



